Photoshop分层云彩滤镜做火焰特效
(编辑:jimmy 日期: 2025/10/22 浏览:3 次 )
今天我们来介绍具体的实例——火焰。
1、Photoshop中新建图像,用默认颜色执行【滤镜_渲染_分层云彩】,并按〖CTRL_F〗多重复几次,直到类似下左图的效果。然后【图像_调整_自动对比度】,效果如下右图。
 -
-
2、通过【图像_调整_色相饱和度】〖CTRL_U〗将灰度图像着色为红色,设定如下图。
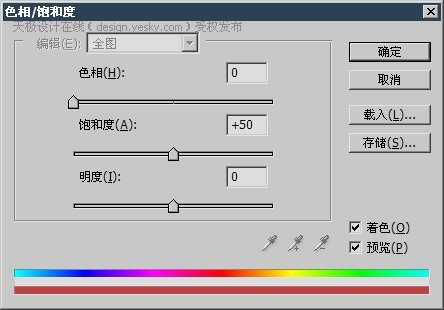
效果如下图。

3、〖CTRL_J〗复制图层,将其【编辑_变换_逆时针90度】。通过色相饱和度改变颜色为橙色,设定如下图。
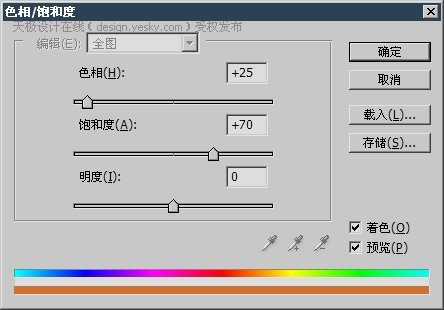
效果如下图。完成后将该层的混合模式改为“强光”。

3、再次〖CTRL_J〗复制红色图层,将其【编辑_变换_顺逆时针90度】。通过色相饱和度改变颜色为黄色,设定如下图。

效果如下左图。完成后将该层的混合模式改为“叠加”。合成效果如下右图。
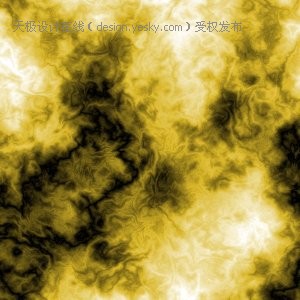 -
-
总结:多次使用Photoshop分层云彩滤镜可以产生类似火焰的纹理。将任何灰度图像分别着色为红色、橙色和黄色,更改图层混合模式并位移(常见的为旋转),即可营造出火焰的颜色效果。
 -
-
2、通过【图像_调整_色相饱和度】〖CTRL_U〗将灰度图像着色为红色,设定如下图。
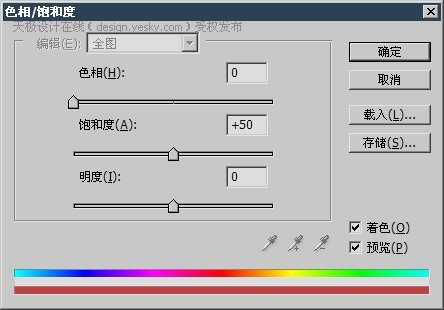
效果如下图。

3、〖CTRL_J〗复制图层,将其【编辑_变换_逆时针90度】。通过色相饱和度改变颜色为橙色,设定如下图。
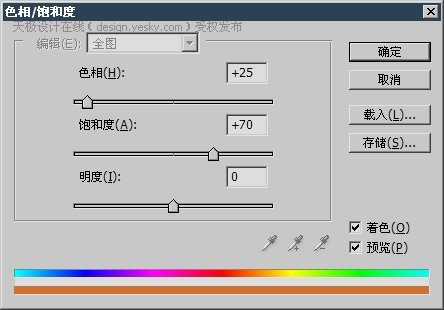
效果如下图。完成后将该层的混合模式改为“强光”。

3、再次〖CTRL_J〗复制红色图层,将其【编辑_变换_顺逆时针90度】。通过色相饱和度改变颜色为黄色,设定如下图。

效果如下左图。完成后将该层的混合模式改为“叠加”。合成效果如下右图。
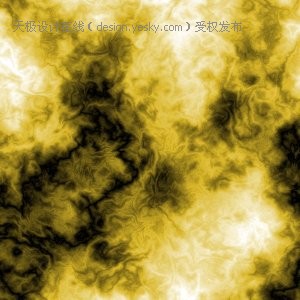 -
-
总结:多次使用Photoshop分层云彩滤镜可以产生类似火焰的纹理。将任何灰度图像分别着色为红色、橙色和黄色,更改图层混合模式并位移(常见的为旋转),即可营造出火焰的颜色效果。
下一篇:Photoshop入门教程:快速制作牛仔裤