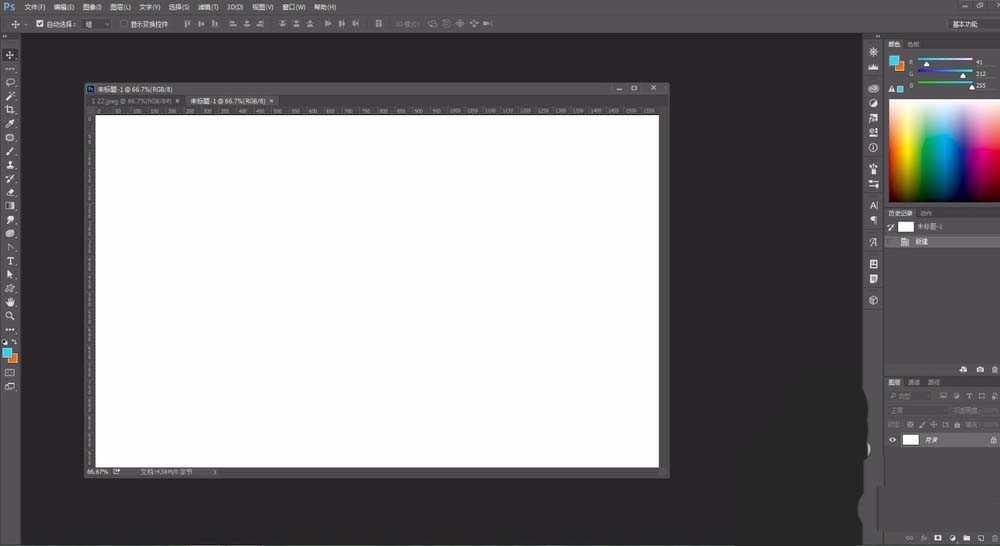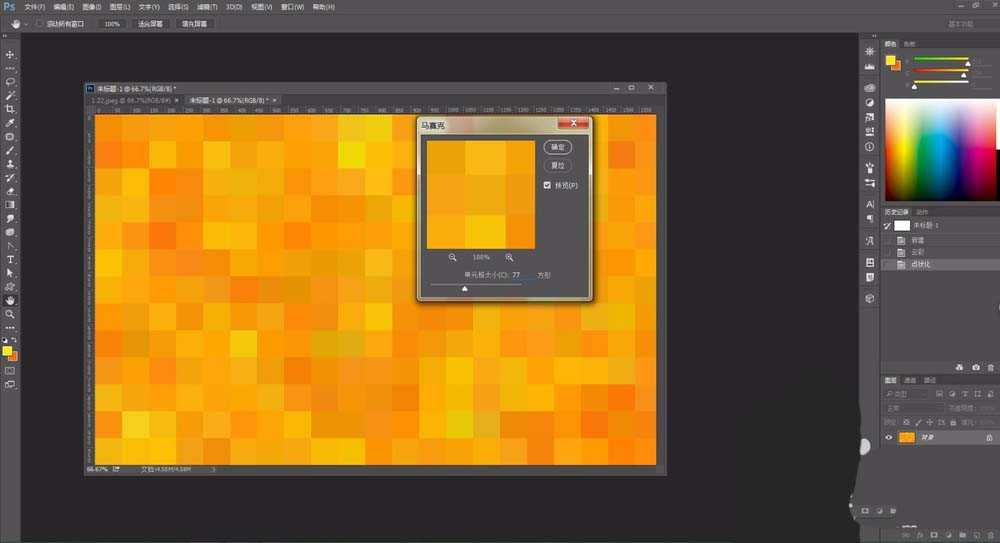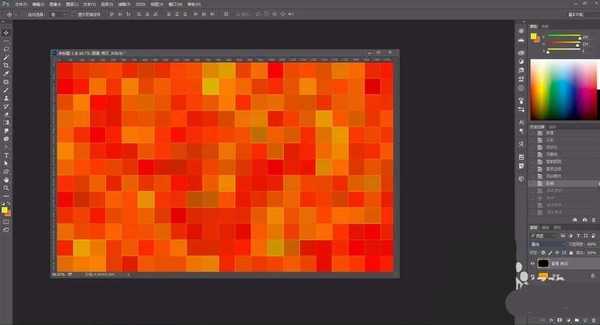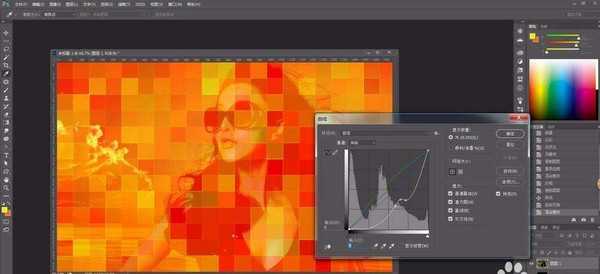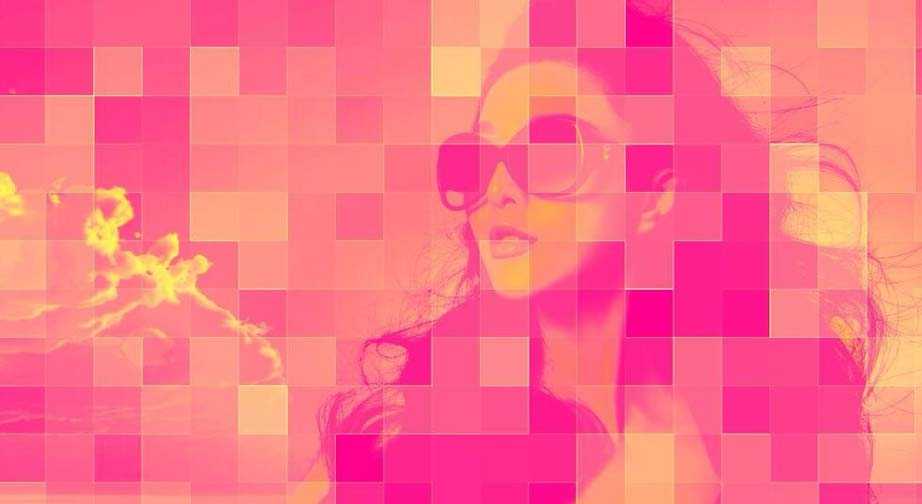ps图片怎么网格化? ps给图片添加网格效果的教程
(编辑:jimmy 日期: 2024/11/14 浏览:3 次 )
ps中想要给图片制作网格效果,该怎么制作网格效果呢?下面我们就来看看详细的教程。
- 软件名称:
- Adobe Photoshop 8.0 中文完整绿色版
- 软件大小:
- 150.1MB
- 更新时间:
- 2015-11-04立即下载
1、ctrl+n新建画布
2、滤镜--渲染--云彩效果
3、滤镜--像素化--点状化效果
4、滤镜--像素化--马赛克效果,设置方块大小
5、复制图层,滤镜--风格化--查找边缘
6、ctrl+i反相设置混合模式为叠加
7、打开图片素材拖到画布,调整大小与位置,设置混合模式为滤色
8、ctrl+m调整整体色彩
9、最终的网格化图片效果
以上就是ps给图片添加网格效果的教程,希望大家喜欢,请继续关注。
相关推荐:
ps怎么设计网格效果的艺术字?
ps怎么使用网格制作人物海报?
ps中怎么使用透视网格工具制作海报?
下一篇:PS怎么绘制清新的卡布奇诺的签名档?