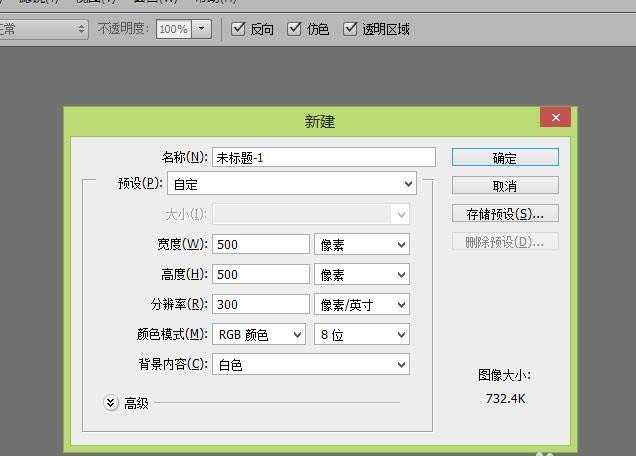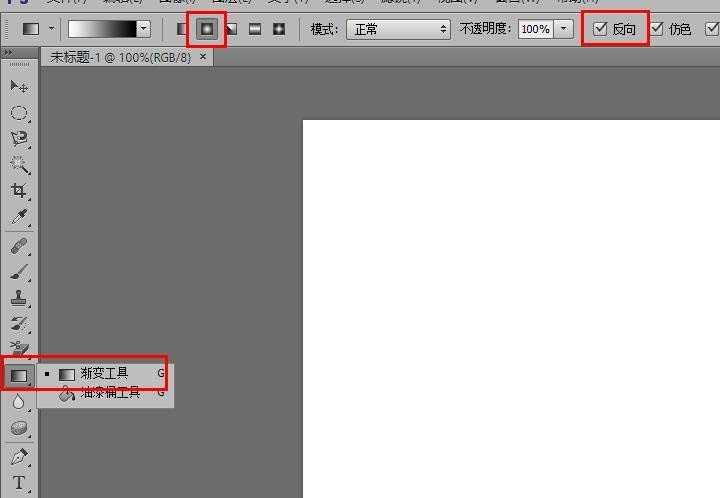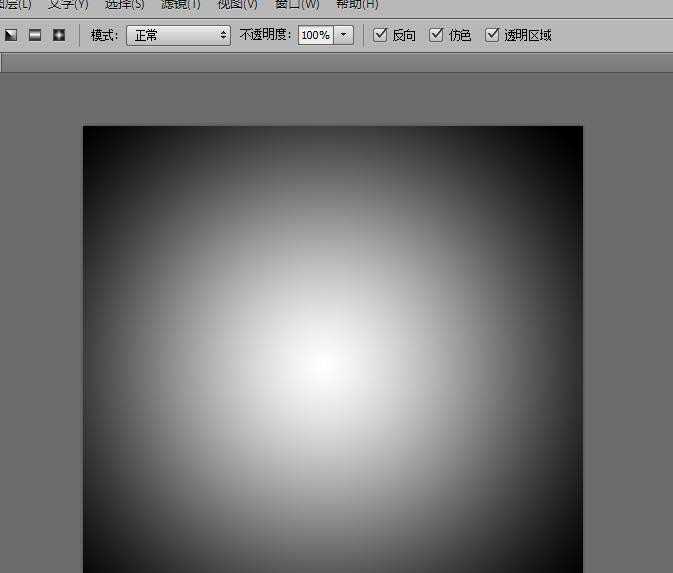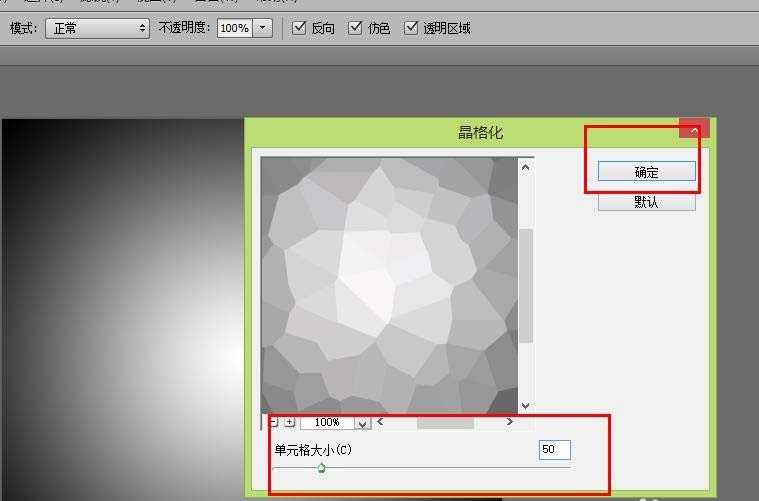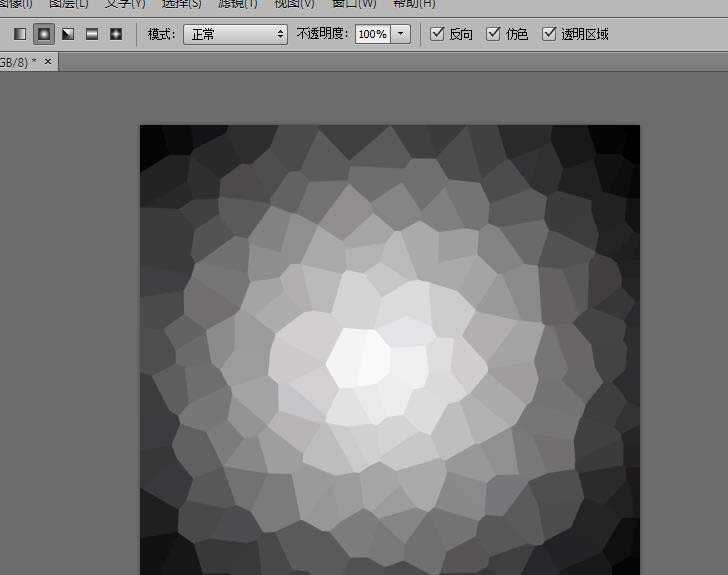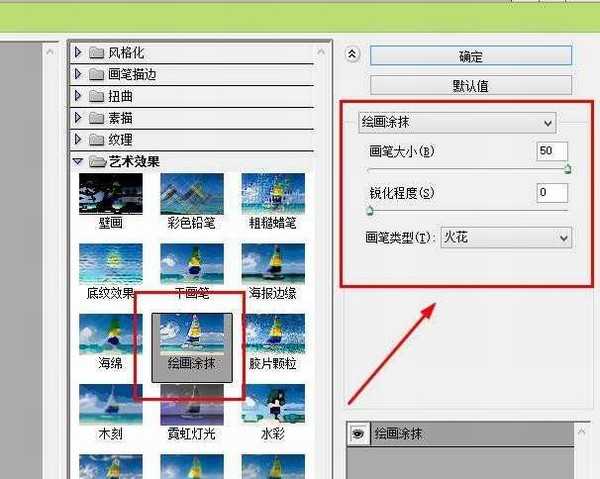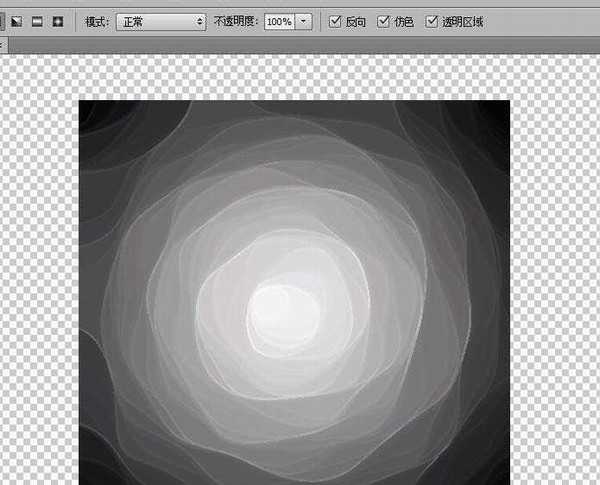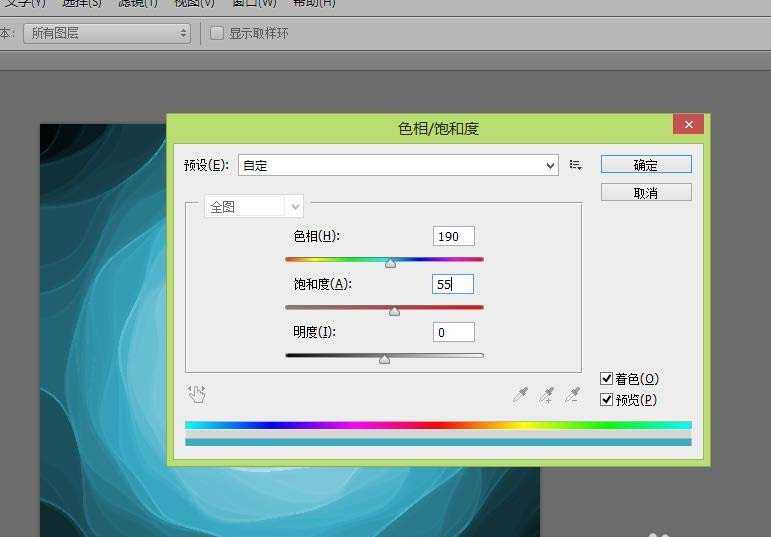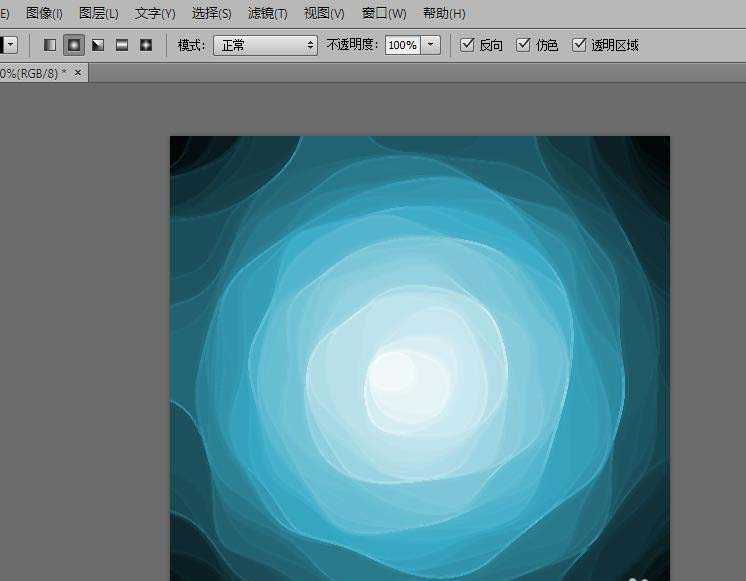ps怎么设计创意的花朵图案? ps制作花朵图形的教程
(编辑:jimmy 日期: 2025/10/23 浏览:3 次 )
ps中设计创意图形很简单,今天我们就来看看时用ps设计创意的花朵图形的教程。
- 软件名称:
- Adobe Photoshop 8.0 中文完整绿色版
- 软件大小:
- 150.1MB
- 更新时间:
- 2015-11-04立即下载
1、打开Photoshop软件,按快捷键“CTRL+N”新建一个空白文件,背景设置为白色。像素分别可以设置为500px。点击确定,建立文件。
2、点击左侧工具栏中的“渐变工具”,并在上方的选项栏中,选择“径向渐变”效果,并设置渐变颜色为白色到黑色的渐变色。默认里面只有黑色到白色的渐变,可以勾选后边的“反向”即可。
3、选择完毕后,从图片的正中心向四个角中的任意一个角,拖动鼠标。绘制出渐变色彩。
4、绘制完毕后,选择上方的“滤镜”菜单,选择“像素化”--“晶格化”,设置晶格化单元格大小为50,并点击确实。
5、再次打开“滤镜”,选择下方的“滤镜库”,选择“绘画涂抹”,将画笔大小设置为“50”,并点击确定。
6、选择“图像”--“调整”--“色相/饱和度”菜单,打开“色相/饱和度”的对话框,勾选“着色”选项。可以将色相设置为“190”,饱和度设置为“50”,并点击确定。
7、一朵蓝色的花,就做成了。通过调节色相与饱和度也可以将花朵设置为其他的颜色。
以上就是ps制作花朵图形的教程,希望大家喜欢,请继续关注。
相关推荐:
ps怎么手绘创意的绿色花朵?
ps怎么设计线条玫瑰图形的标志?
ps怎么设计彩色多层的花朵图标?
下一篇:photoshop制作可爱的gif微信小动图教程