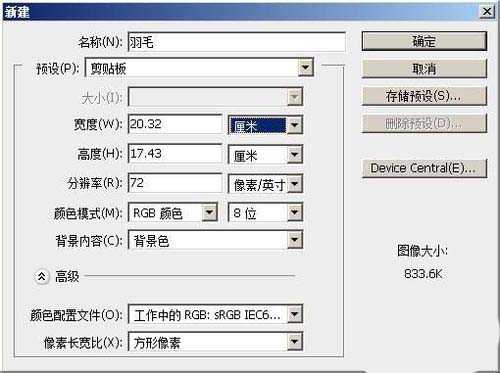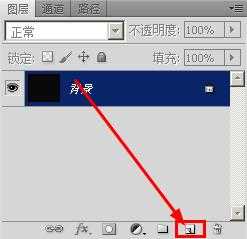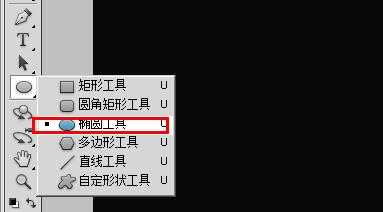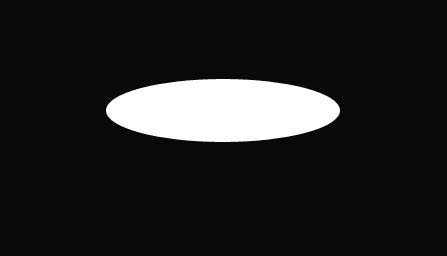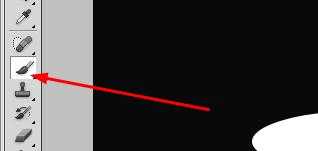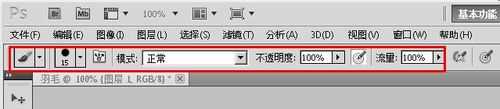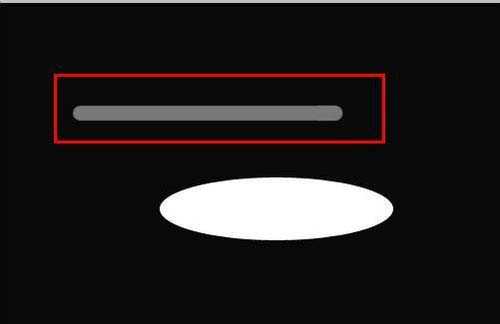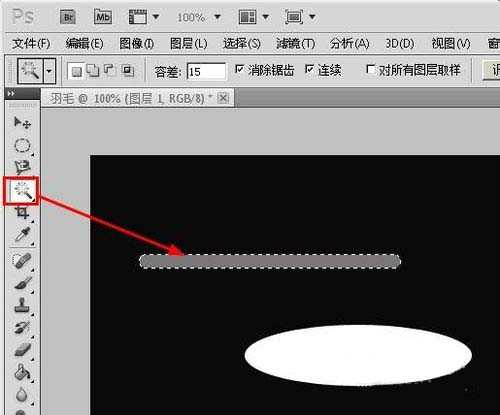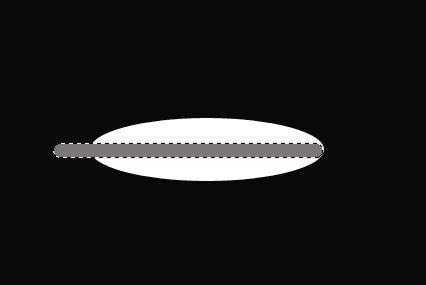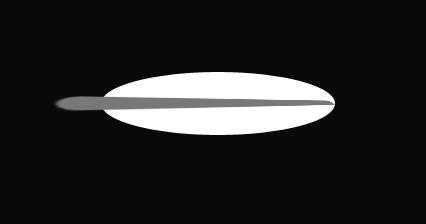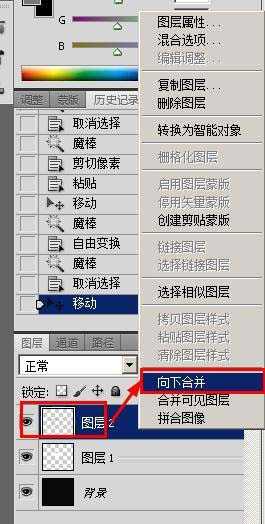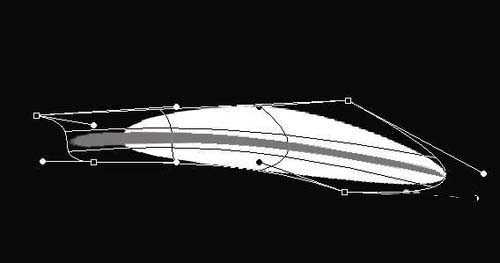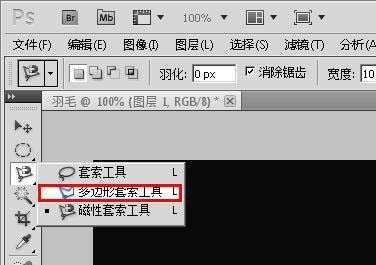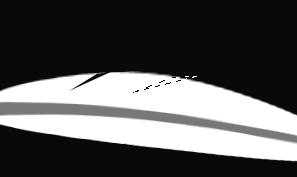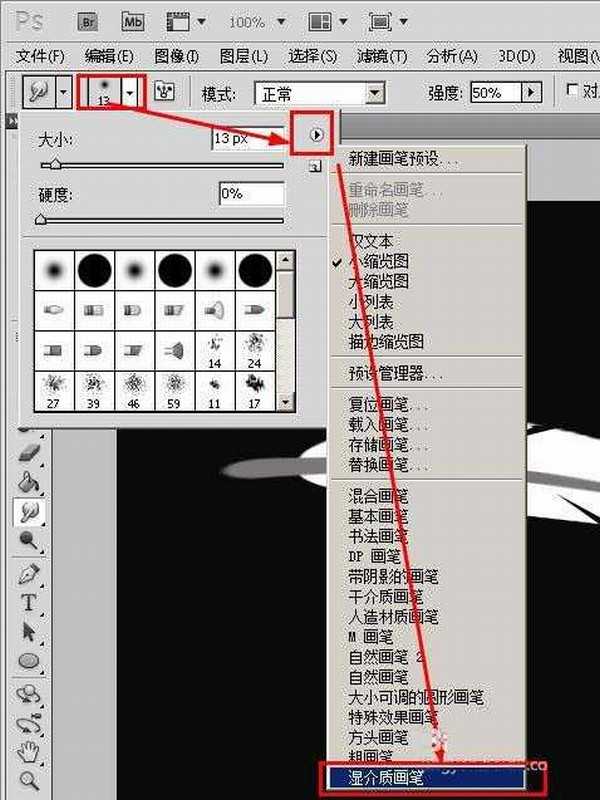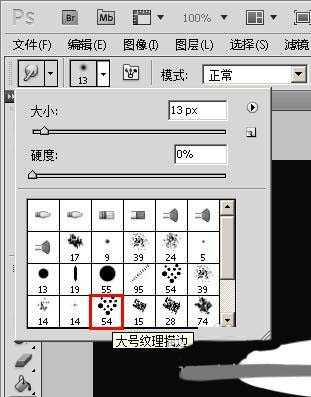photoshop绘制一根真实的洁白羽毛
(编辑:jimmy 日期: 2025/10/22 浏览:3 次 )
photoshop绘制真实的羽毛,方法简单,不需要任何的素材,只是用鼠标和画笔即可完成,过程比较麻烦,需要耐心一点,新手耗时大概为30分钟,效果图如下:
1、按下ctrl+n,新建一个图片文件,设置参数如下图所示,点击确定即可完成新建。
2、点击图层面板中的右下角的新建图层命令,新建一个图层
3、在工具栏上选择椭圆工具,绘制一个羽毛形状的椭圆
4、选择工具栏上面的画笔工具
5、设置画笔的参数是:直径15,不透明度为100%,流量为100%
6、按下ctrl键,拖动鼠标,绘制一个长条,作为羽毛的主干。
7、用魔术棒工具选中这个羽毛主干
8、拖动到白色椭圆的中间,形成一个大概的羽毛的形状
9、按下ctrl+t键,打开自由变换工具,在羽毛主干上右键单击,选择【透视】,这样在主干的周围出现了八个空心的四方形,拖动空心的四方形可以改变形状,我们将主干的一段变窄
10、这就是变形以后的形状
11、接着将主干和羽毛合并成一个图层,方法是在图层2(主干的图层)上右键单击,选择【向下合并图层】
12、按下ctrl+t,打开自由变换工具,然后再图片上右键单击,选择【变形】
13、拖动图中的控制点使羽毛变成下面这个形状,按下回车键,完成变形
14、在工具栏上选择多边形套索工具
15、画出纤细的小三角,按下delete键删除选中的部分,形成羽毛上面的开口
16、最后选择工具栏上面的【涂抹工具】
17、设置属性栏,点击画笔形状,在下面的菜单中,点击右面的这个小三角,在下拉菜单中选择【湿介质画笔】
18、弹出是否替换画笔的对话框,点击确定就行了
19、在这个画笔中我们选择下图所示的这个形状的画笔,设置画笔大小为13
20、设置画笔强度为61
21、沿着下图中所示的方向拖动鼠标,画出羽毛的感觉
22、最后的效果图如下:
以上就是photoshop绘制一根真实的洁白羽毛全过程,有喜欢的朋友可以参考本文,希望这篇教程能对大家有所帮助!下一篇:PS怎么使用渐变叠加效果设计图标?