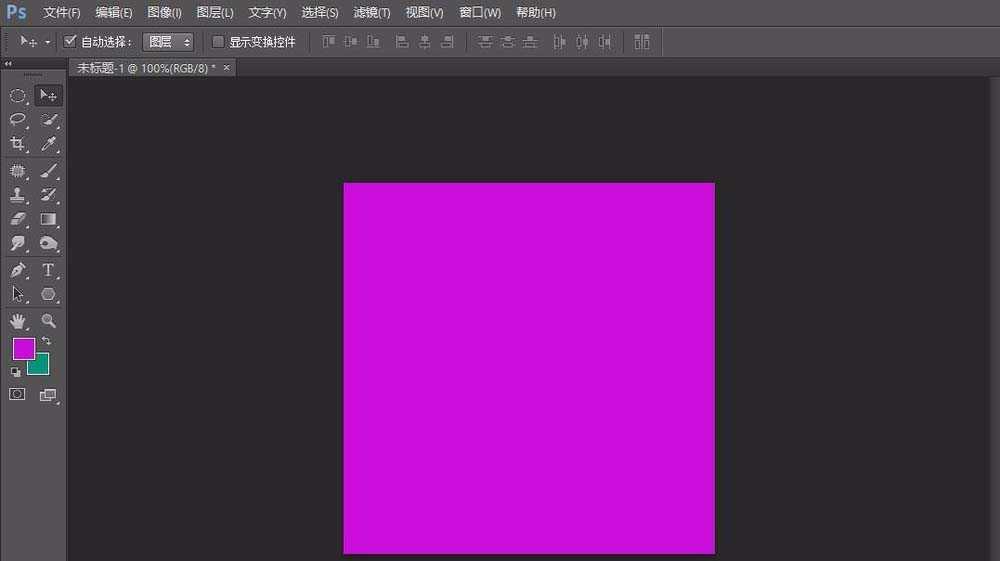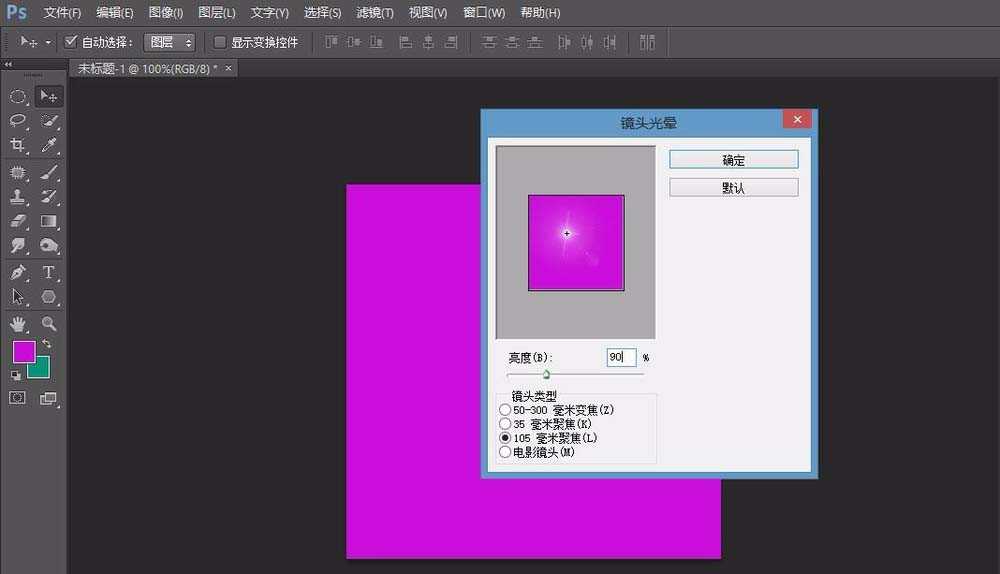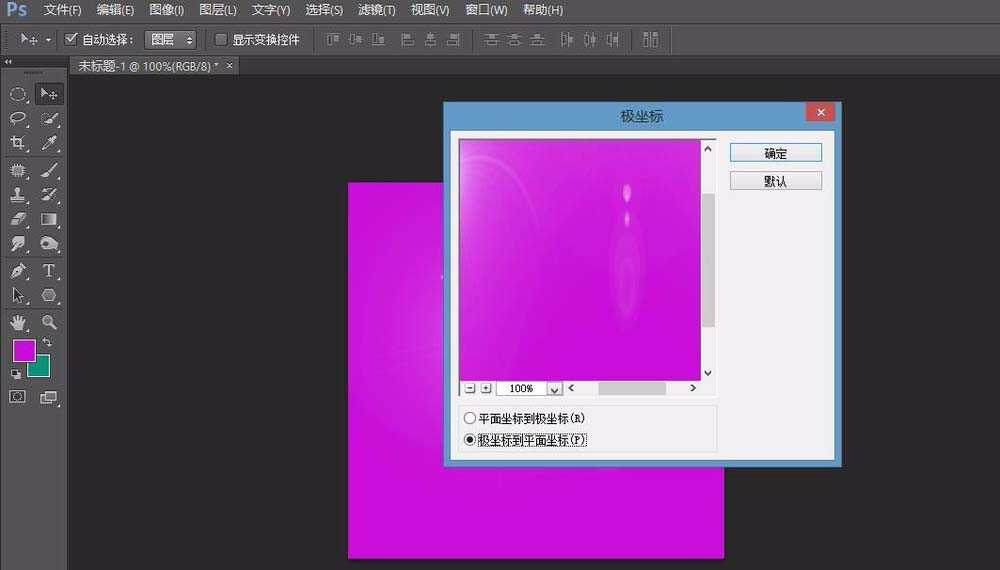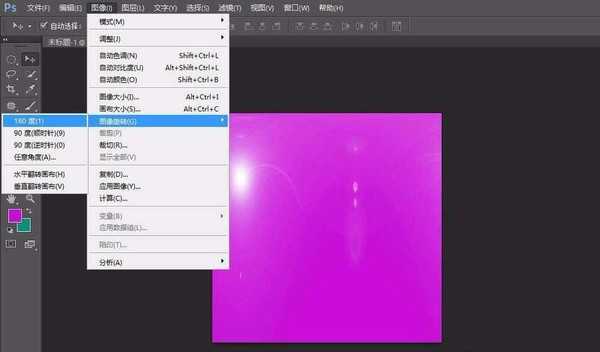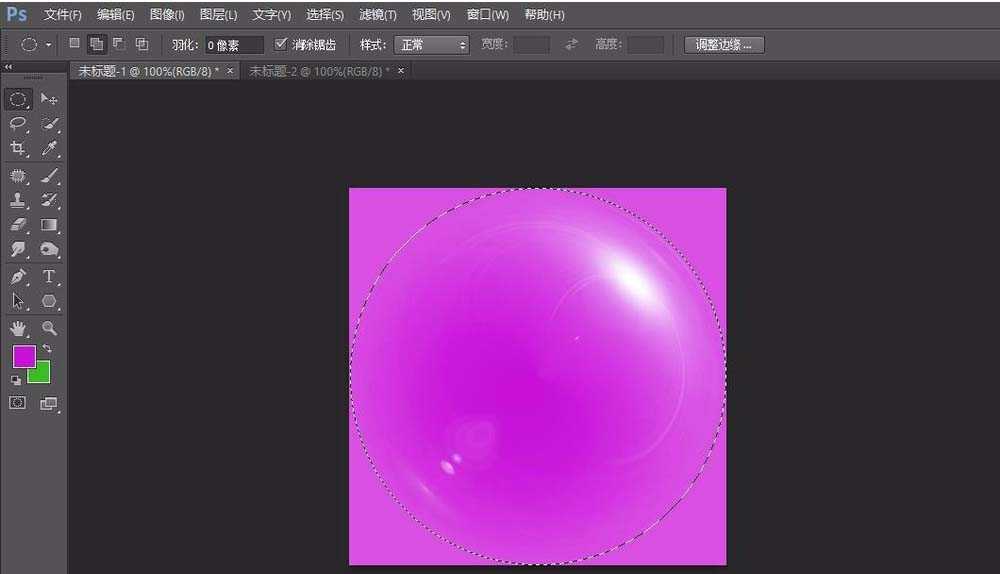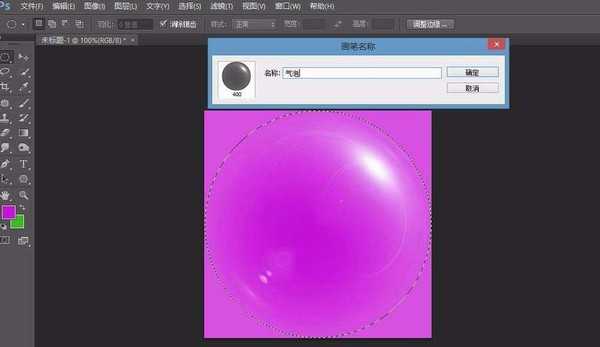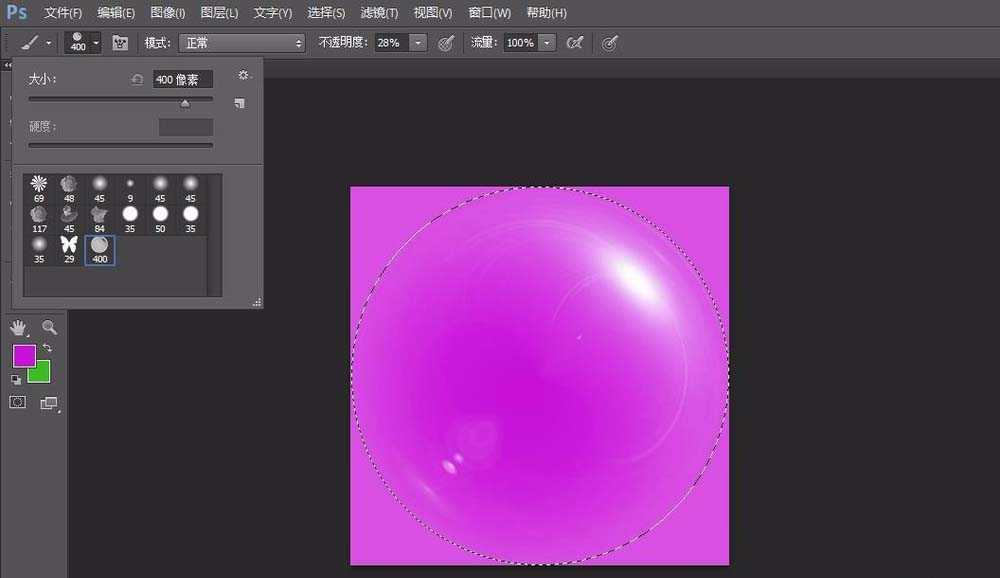PS怎么绘制一个漂亮的气泡并存为画笔?
(编辑:jimmy 日期: 2025/10/22 浏览:3 次 )
ps是常用的作图软件,在ps中常常会用到画笔工具,那么如何用画笔画出气泡呢?下面小编就来介绍下。
- 软件名称:
- Adobe Photoshop 8.0 中文完整绿色版
- 软件大小:
- 150.1MB
- 更新时间:
- 2015-11-04立即下载
1、文件——新建一个400*400px的画布,填充紫色(其他颜色也可以,除了白色,个人喜欢紫色)
2、滤镜——渲染——镜头光晕,亮度在80—100之间,如图
3、滤镜——扭曲——极坐标,选中“极坐标到平面坐标”。
4、图像——图像旋转——180度
5、滤镜——扭曲——极坐标,选中“平面坐标到极坐标”,出现气泡轮廓。
6、用“椭圆选框工具”极大程度的选中气泡轮廓。
7、编辑——定义画笔预设,名称改为“气泡”
8、选中“画笔工具”在画笔中就出现一个400px的气泡画笔了。这时就可以随时画出气泡了,并且可以通过改变前景色,改变气泡颜色。
相关推荐:
PS怎么绘制漂亮的泡泡?
PS怎么制作粗糙的画笔?
ps怎么绘制超写实的咖啡泡沫效果图?
下一篇:ps扩展面板功能不能使用该怎么使用?