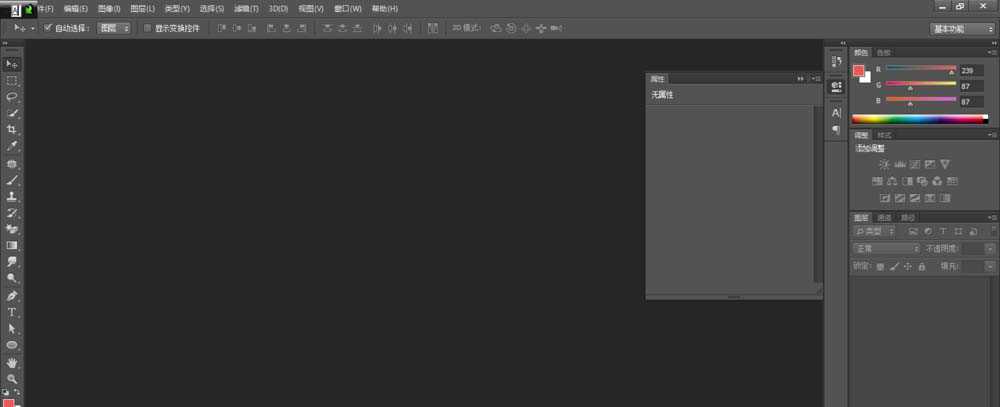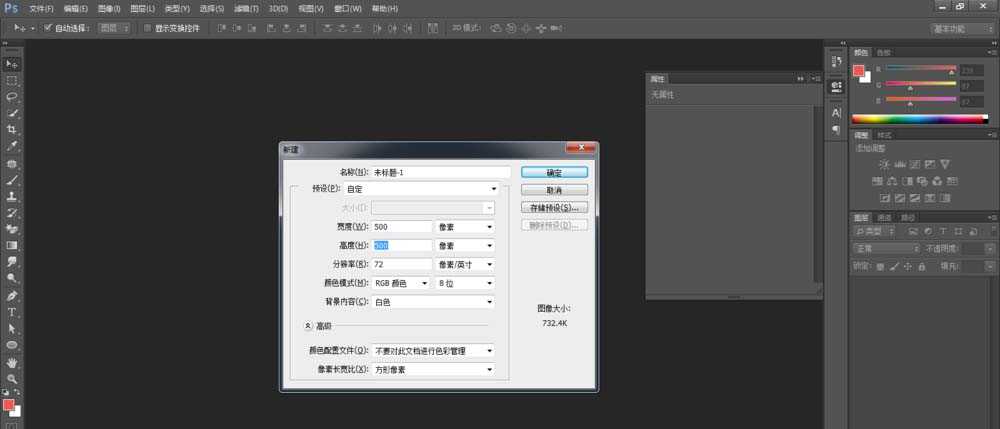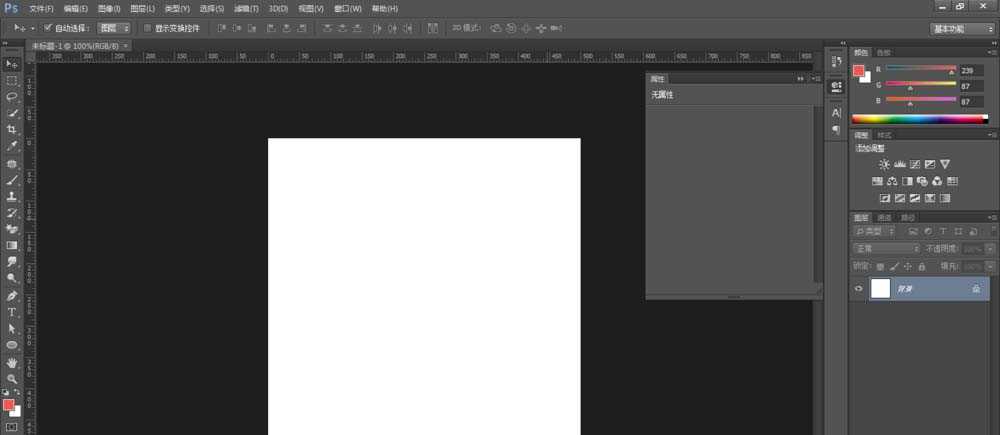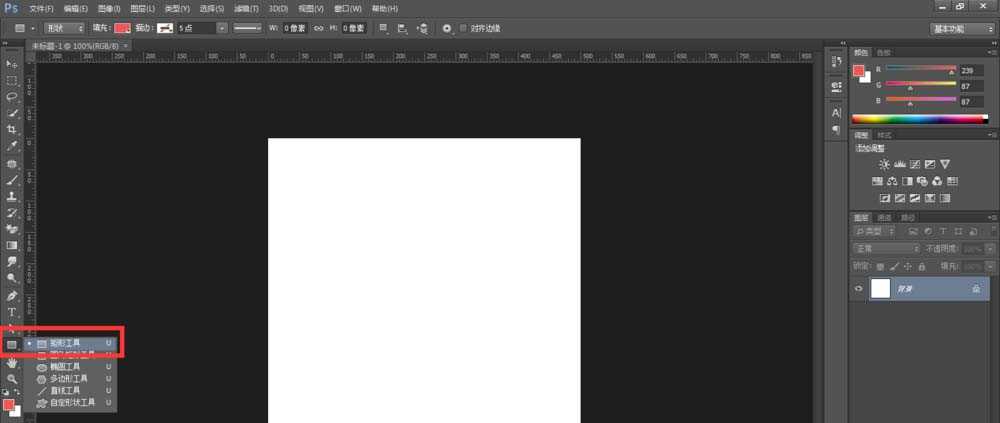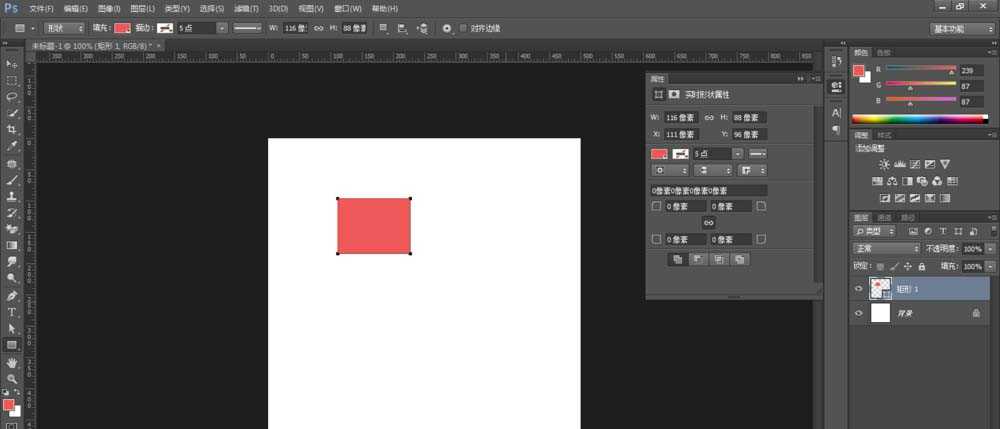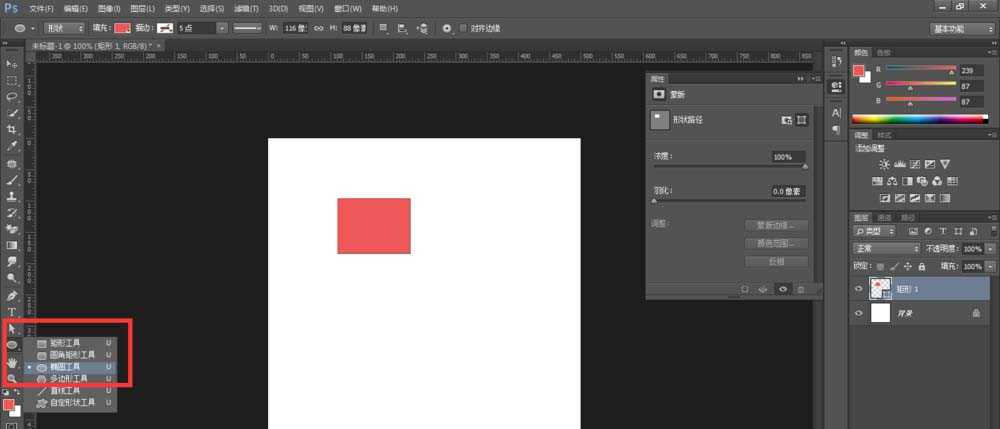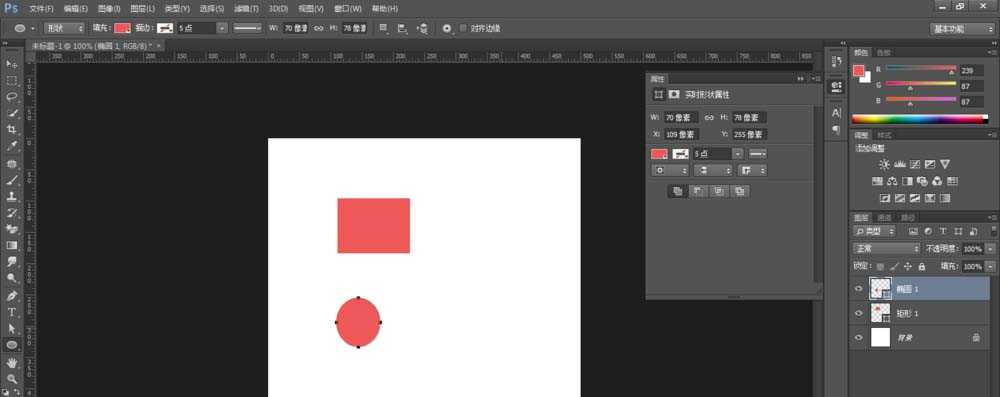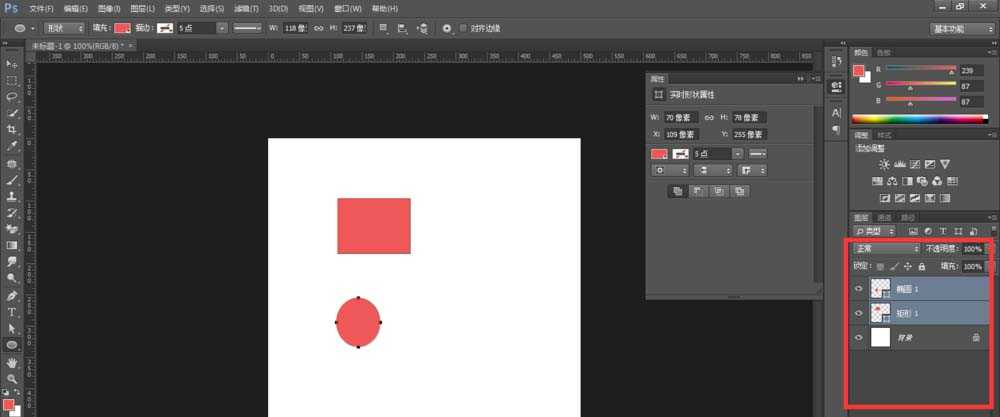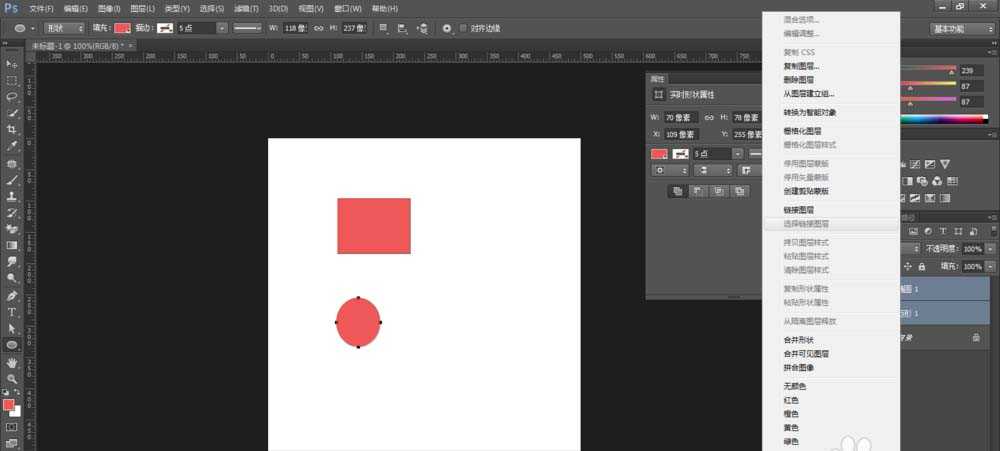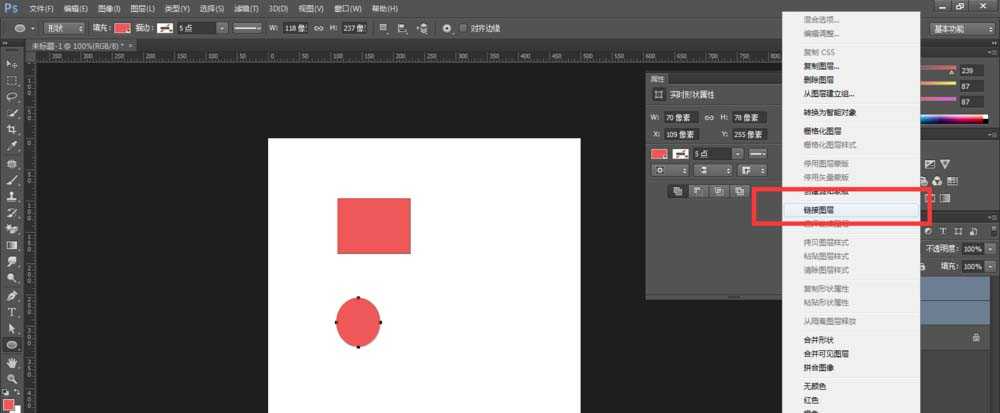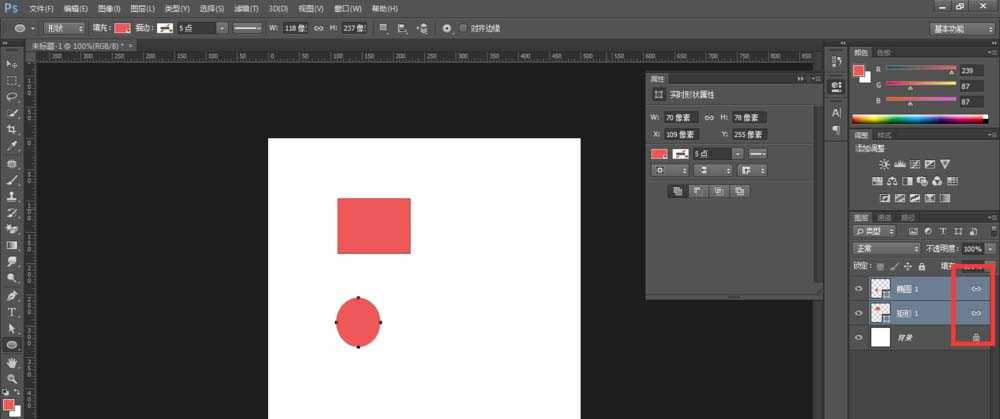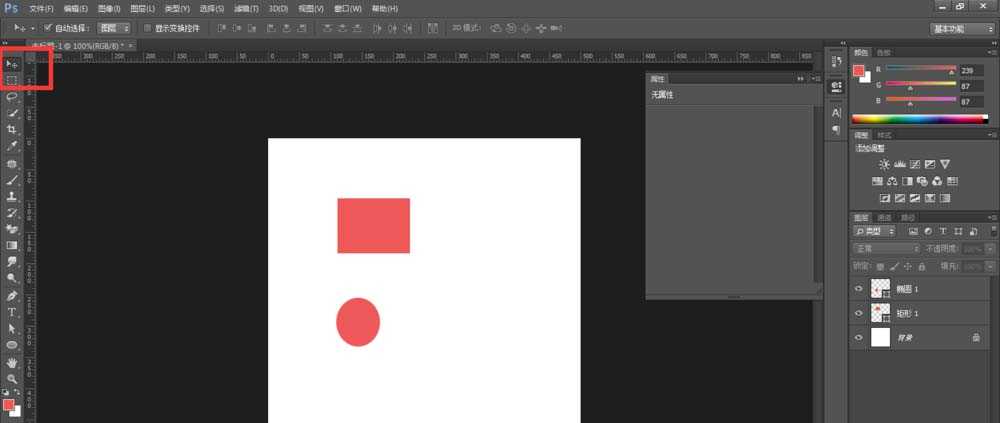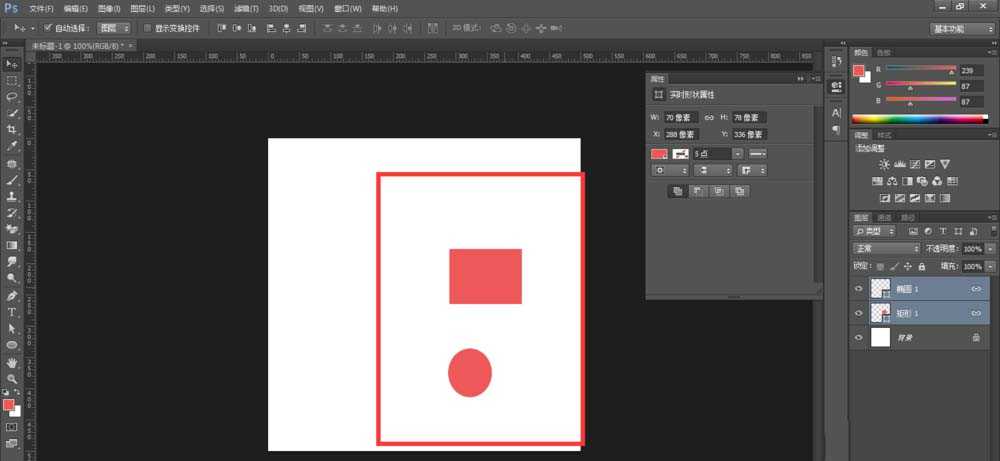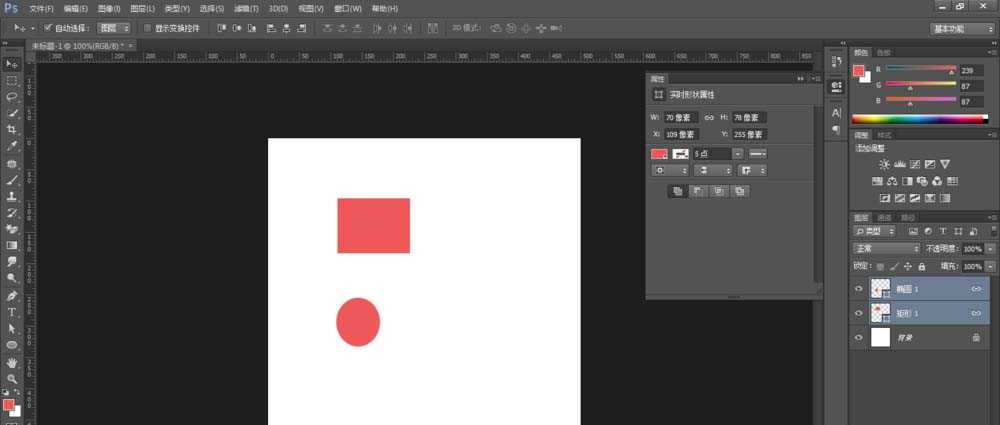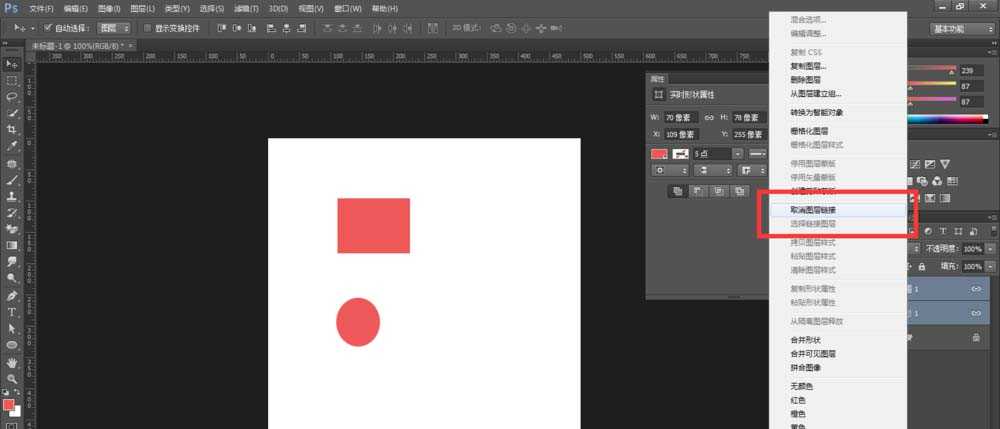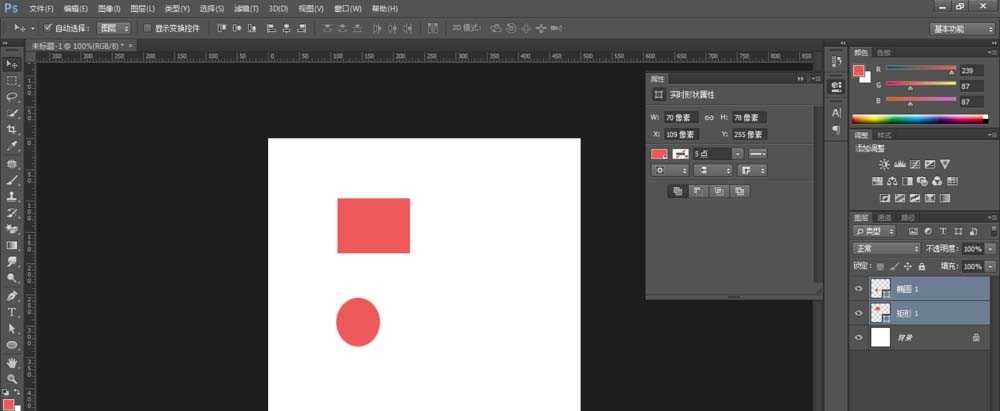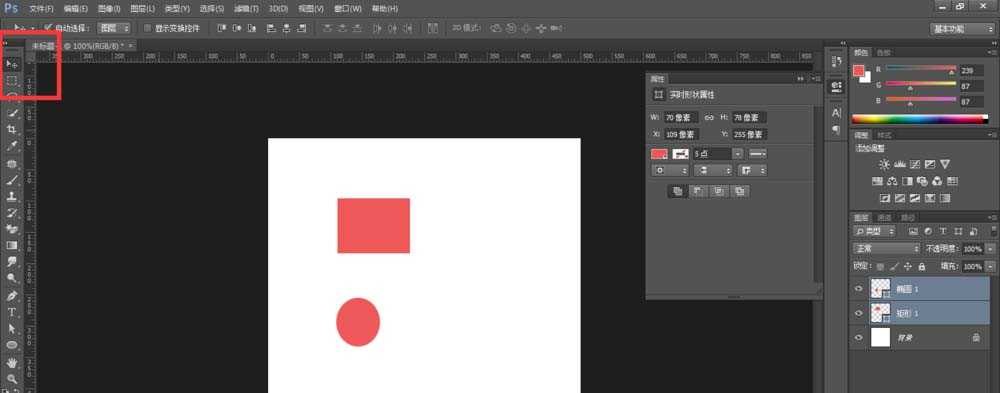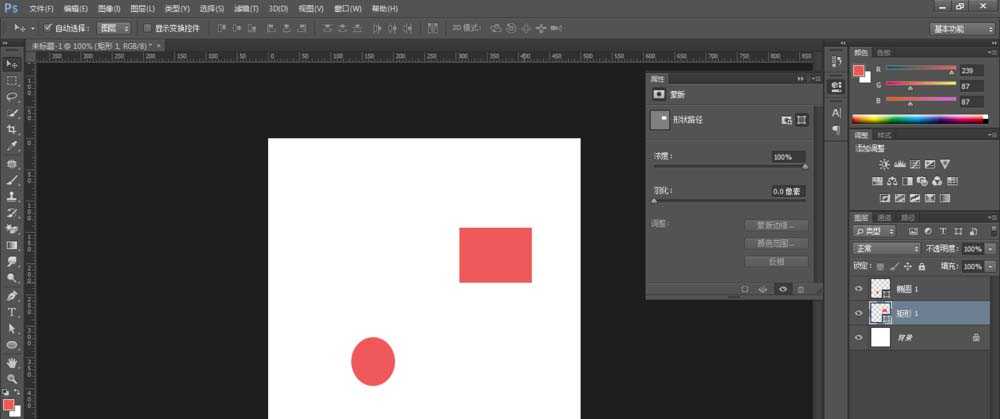ps怎么建立以及取消链接图层?
(编辑:jimmy 日期: 2025/10/23 浏览:3 次 )
分享一下 ps中链接图层 和取消链接图层的方法 的文字教程哦 。
- 软件名称:
- Adobe Photoshop 8.0 中文完整绿色版
- 软件大小:
- 150.1MB
- 更新时间:
- 2015-11-04立即下载
1、打开ps,新建一个文档,大小自定颜色为白色,如图所示,
2、选中矩形工具,如图所示,在文档中任意画一个矩形,
3、选中椭圆工具,如图所示,在文档中任意画一个椭圆,
4、按shift键选中这两个图形的图层,如图所示, 发现已选中的图层呈现的是浅蓝色,如图所示,
5、在这两个图层选中的状态下 按鼠标右键,选择链接图层 ,选择链接图层后 会发现这两个图层的右边有个锁链的 如图所示,
6、选中移动工具(v),
7、现在这两个图层已经是链接图层了,现在用移动工具(v) 移动这两个图层的任何一个图层,另外一个图层都会同时跟着动,如图
8、现在呢 图层已经是链接在在一起了 那么怎么把链接的图层分开呢 ,同样的道理一样 按shift键选中这两个图层,
9、鼠标右键,选择取消图层链接,会发现 这两个图层右边的锁链已经没有了呢 ,现在这个图层已经是分开的了 ,
10、选中移动工具(v),
11、现在用移动工具单击任何一个图形,另外一个图层不会跟着移动了
12、这就是链接图层和取消图层链接的应用了,大家可以多多练习哦 所谓熟能生巧哦。
相关推荐:
PS怎么用切片工具添加链接?
ps怎么将图片切片并添加网址链接?
ps cs6图层怎么添加链接? pscs6链接图层的详细教程
下一篇:ps怎么设计一张漂亮的梦幻烟雾图片?