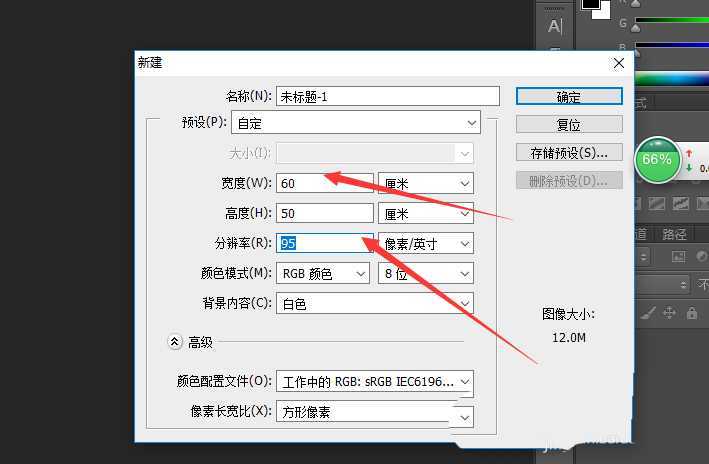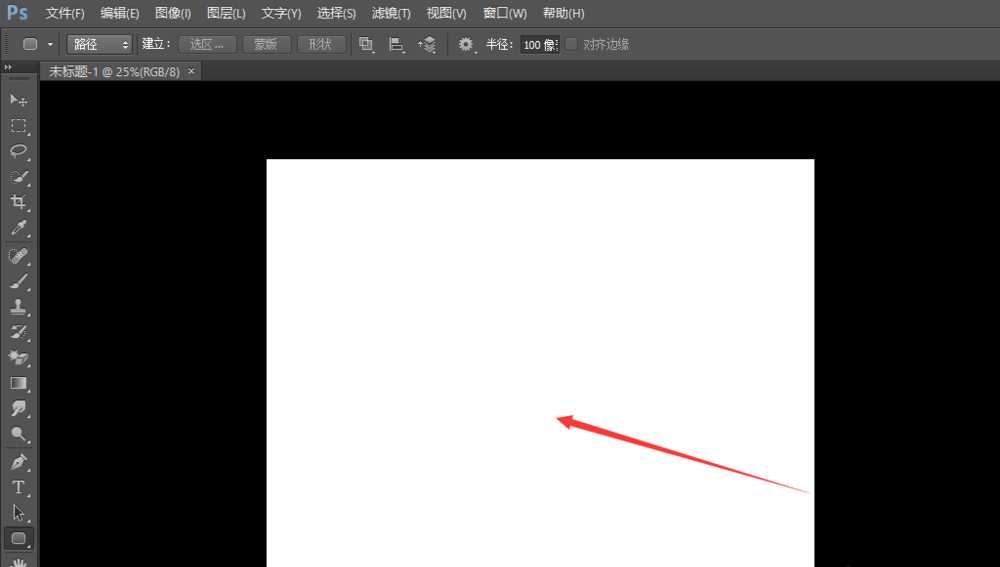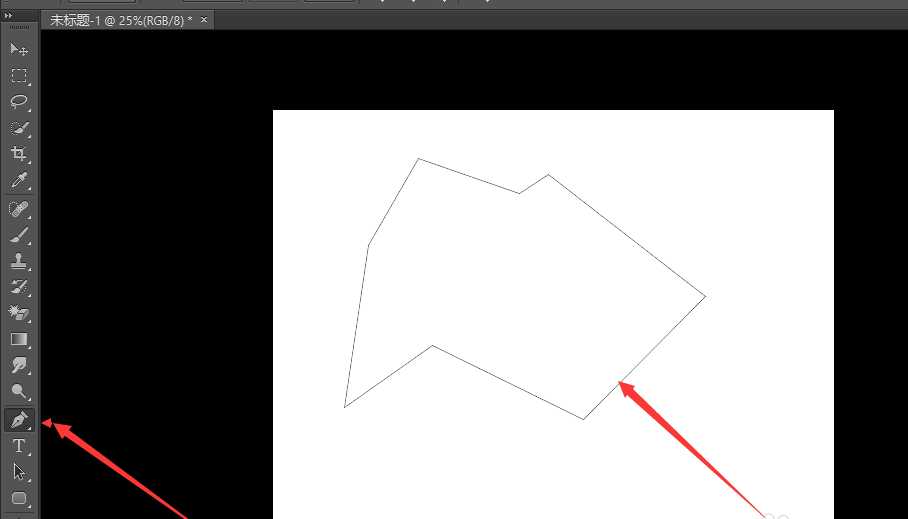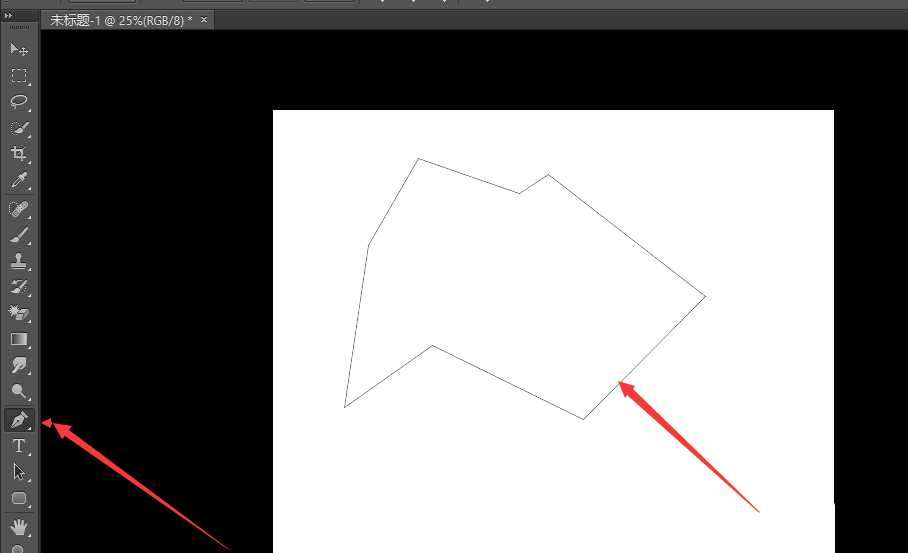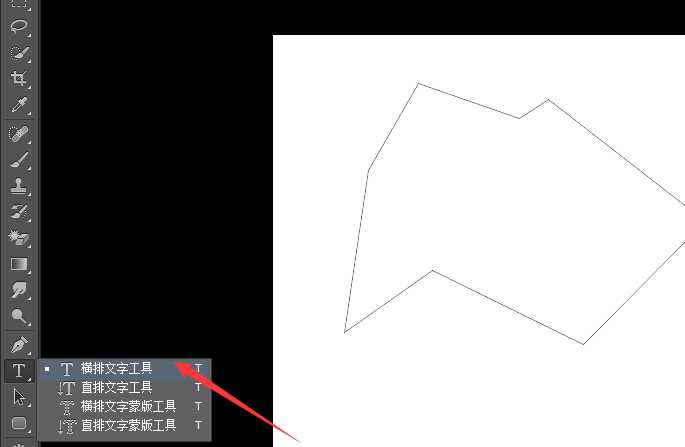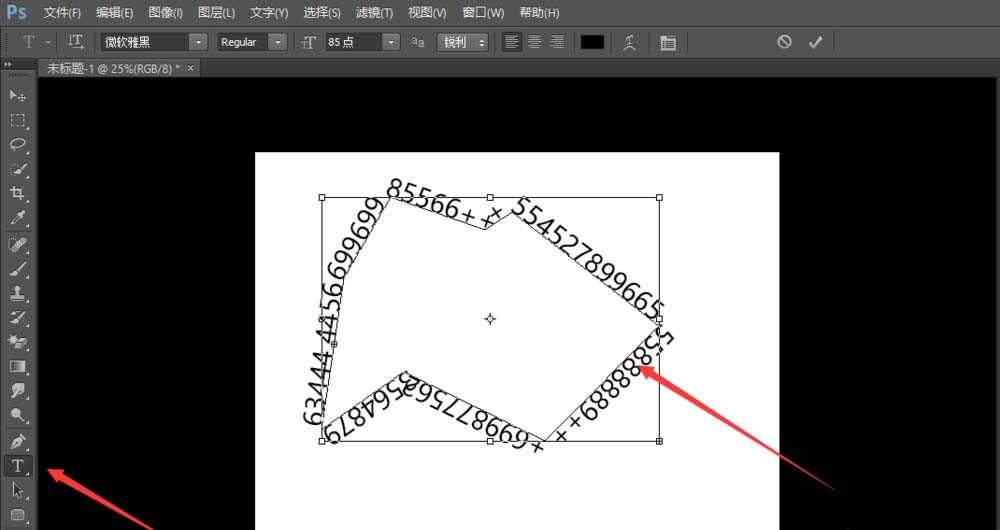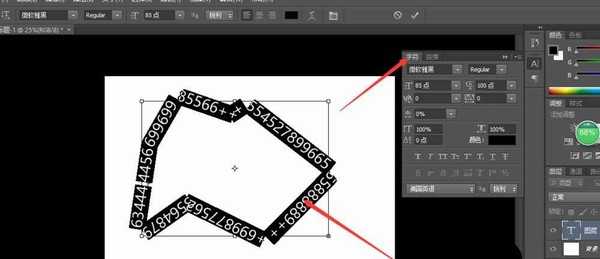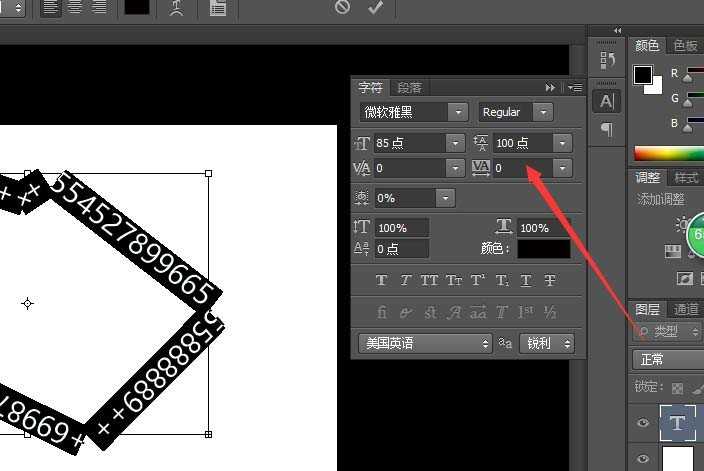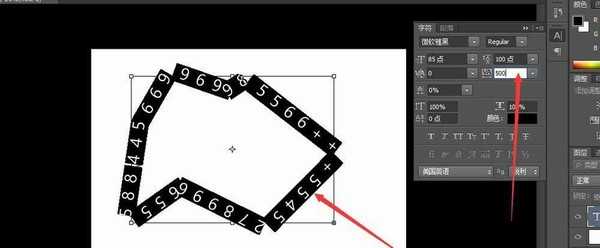ps怎么制作文字随着路径排列的效果?
(编辑:jimmy 日期: 2025/10/22 浏览:3 次 )
有些人喜欢让文字顺着自己想要的路径走,但又不知该如何做,现在小编就为大家逐一讲解一下。
- 软件名称:
- Adobe Photoshop 8.0 中文完整绿色版
- 软件大小:
- 150.1MB
- 更新时间:
- 2015-11-04立即下载
1、首先,打开ps,----》新建一个文档,宽60cm高50,像素95,颜色模式RGB,这样一个空白页就建好了。
2、然后,在左边工具栏里找到钢笔工具,用钢笔工具任意画出一个路径来。这里随便画出一个图形)
3、最后我们再找到钢笔工具下的文字工具,选择横排文字工具,把鼠标弄到路径上,等到文字工具变成竖杠加一个曲线时,我们就可以打上字了。(这里小编就随便打了几个数字)
4、如果觉得文字太挤了,就选中这些字,找到字符,找到左右两个倒V,把0改成5或者10,50,100都可以数字越大间距越大。(小编这里为了让大家看的清楚,把间距调成了500)。
相关推荐:
ps怎么制作文字跟随路径的效果?
ps中怎么制作文字跟随路径的效果?
PS怎么利用路径制作围绕圆形的五角形文字?
下一篇:如何利用ps制作玉镯子图案效果