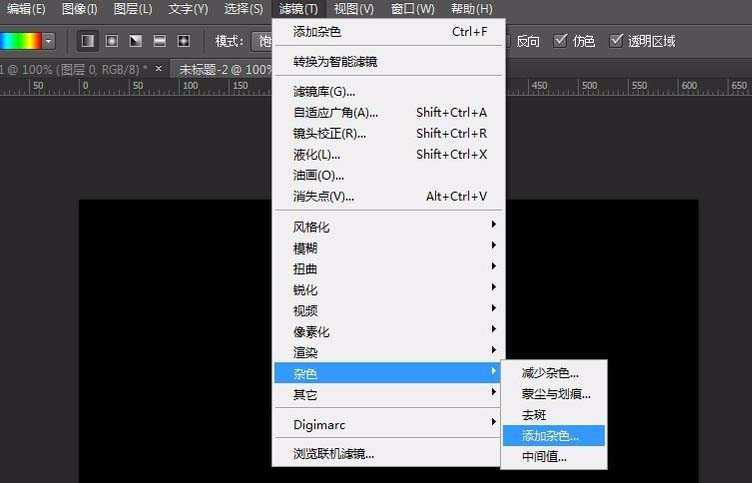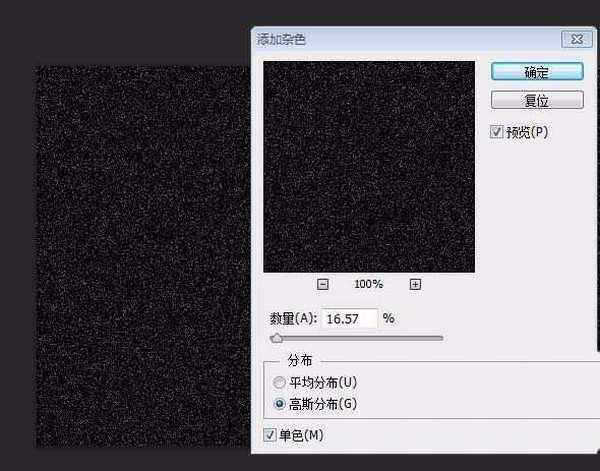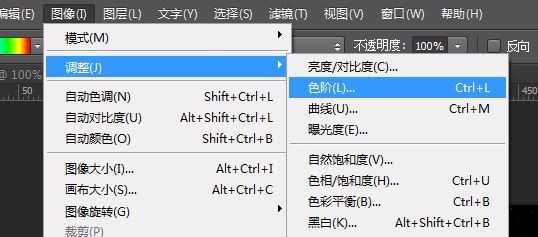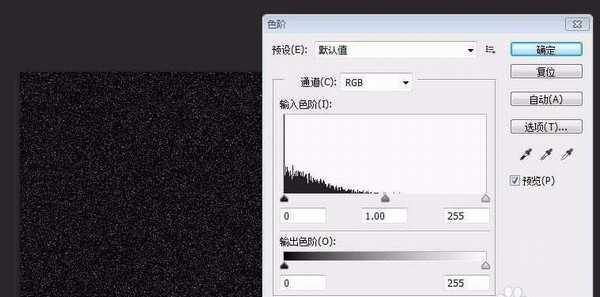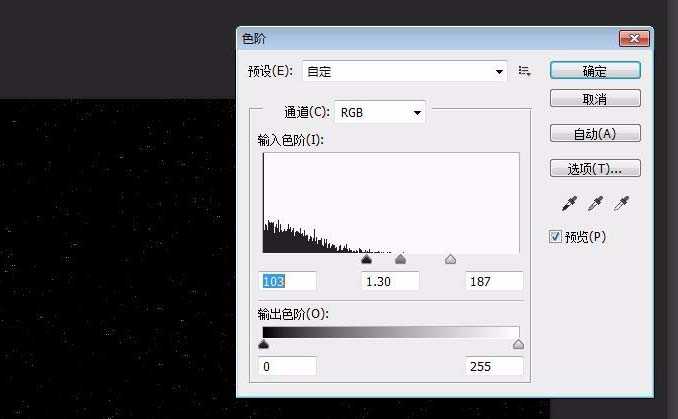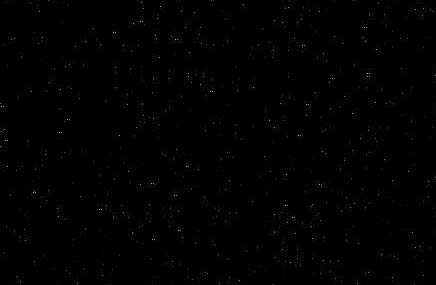ps怎么设计一款星空背景图?
(编辑:jimmy 日期: 2025/10/23 浏览:3 次 )
今天我们来看看使用ps设计一款星空效果的图片的方法,很简单,请看下文介绍。
- 软件名称:
- Adobe photoshop 7.01 官方正式简体中文版
- 软件大小:
- 154MB
- 更新时间:
- 2013-04-19立即下载
1、打开软件,新建一个背景色为黑色的图层,选中该图层,点击菜单栏中[滤镜]-[杂色]-[添加杂色]。
2、在打开的添加杂色对话框中,勾选高斯分布,单色,数量这个可以自己调,然后点击确定。
3、再选择菜单栏的[图像]-[调整]-[色阶],也可以直接按ctrl+L。
4、在弹出的色阶对话框中,调整输入色阶中的三个色标值,左边表示暗调,向右移动增加黑色值,右边表示亮调,向左移动表示增加亮色值,中间的表示中间调。将这三个色标进行适当的位置调整,觉得合适之后点击确认。
5、最后,一张星空图就完成了。
以上就是使用ps制作星空图的教程,希望大家喜欢,请继续关注。
相关推荐:
PS怎么制作美轮美奂的星空图?
PS怎么合成创意十足的星空图片?
ps怎么制作一个漂亮的星空效果背景图?
下一篇:PS怎么绘制一个可爱的心形表情图像?