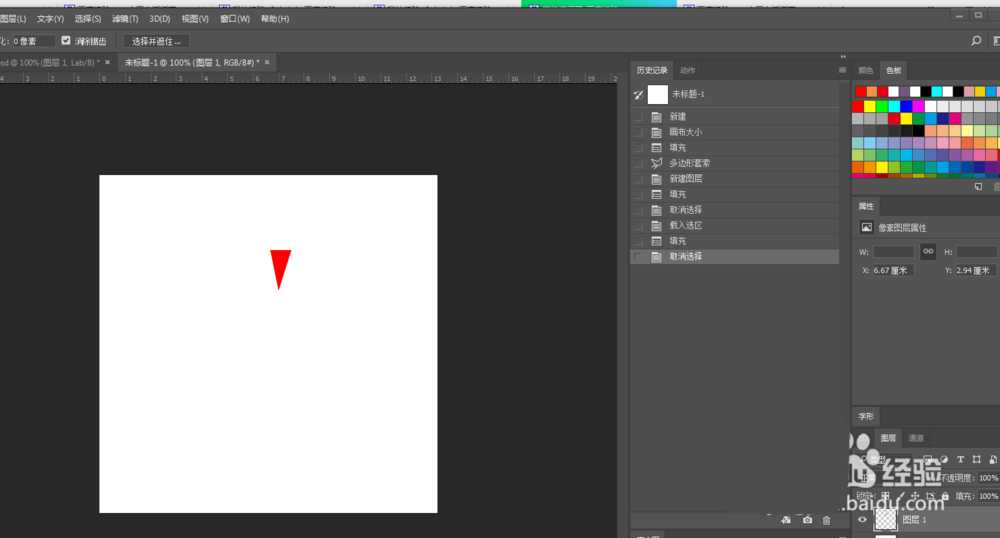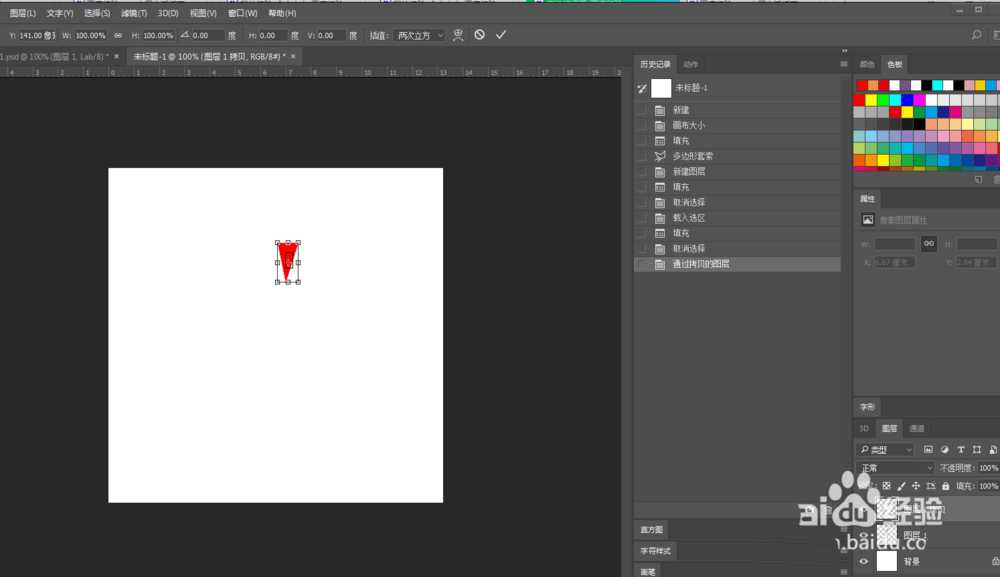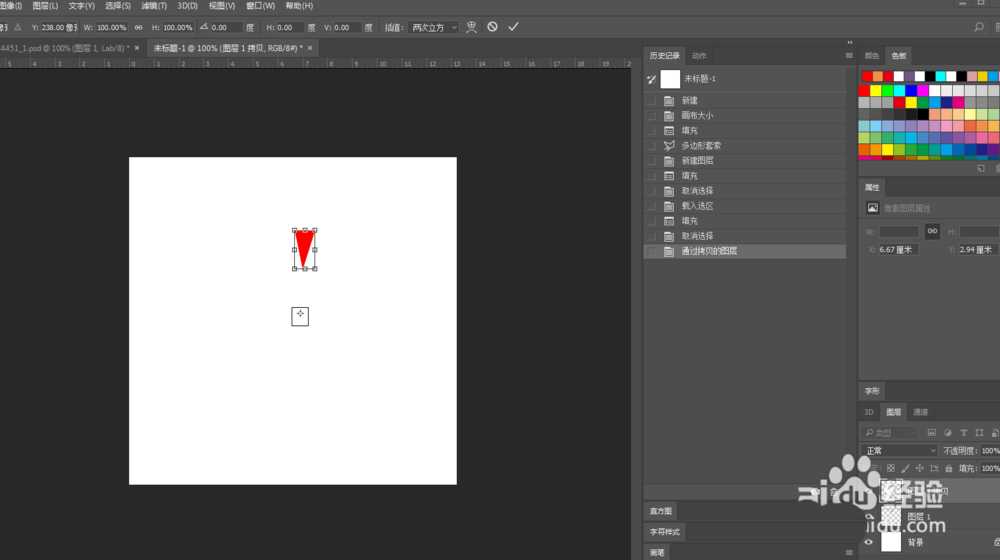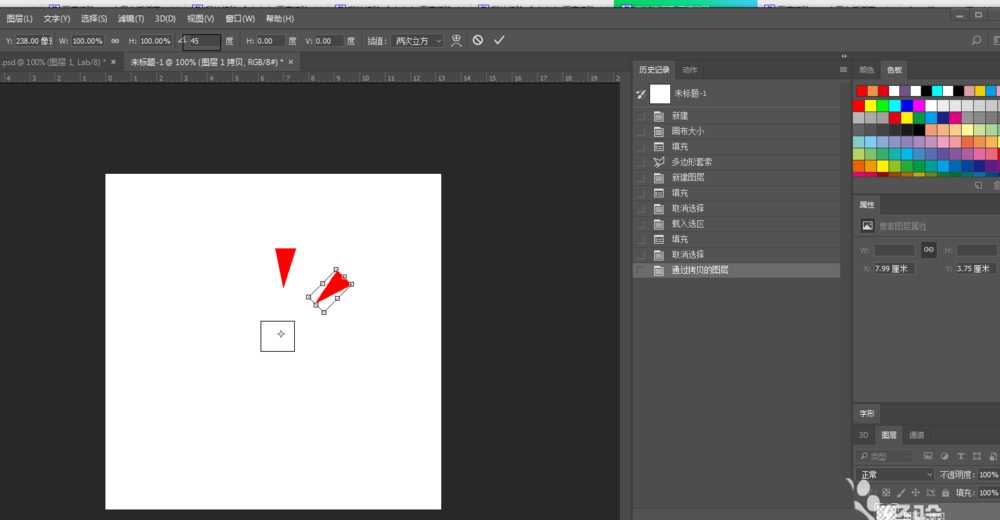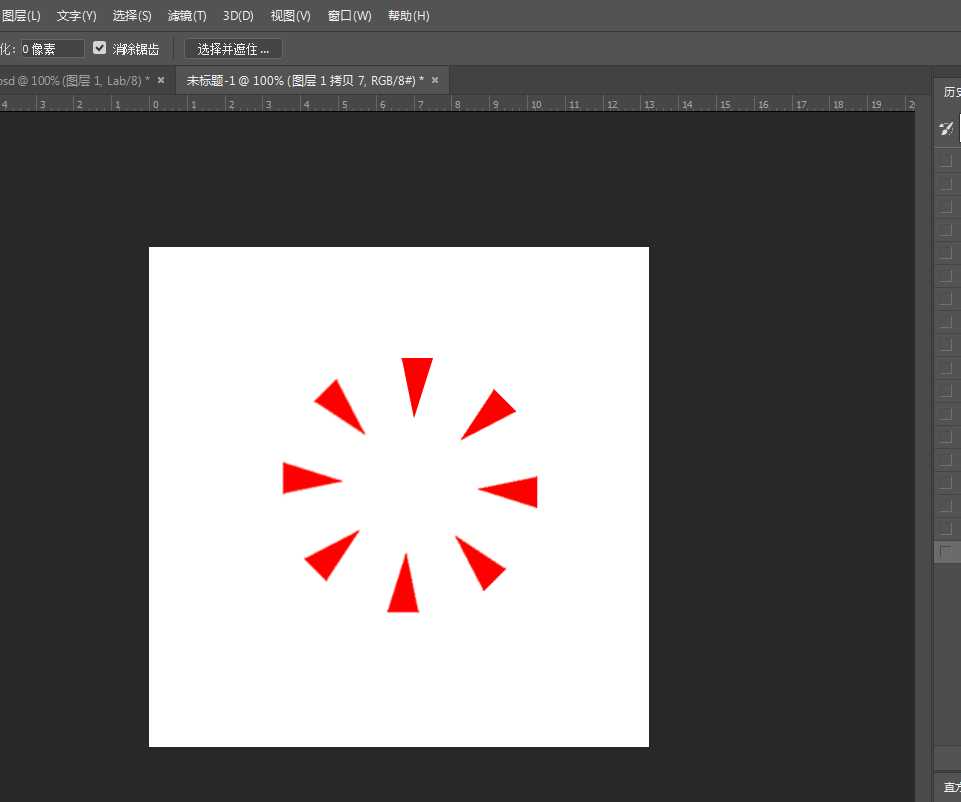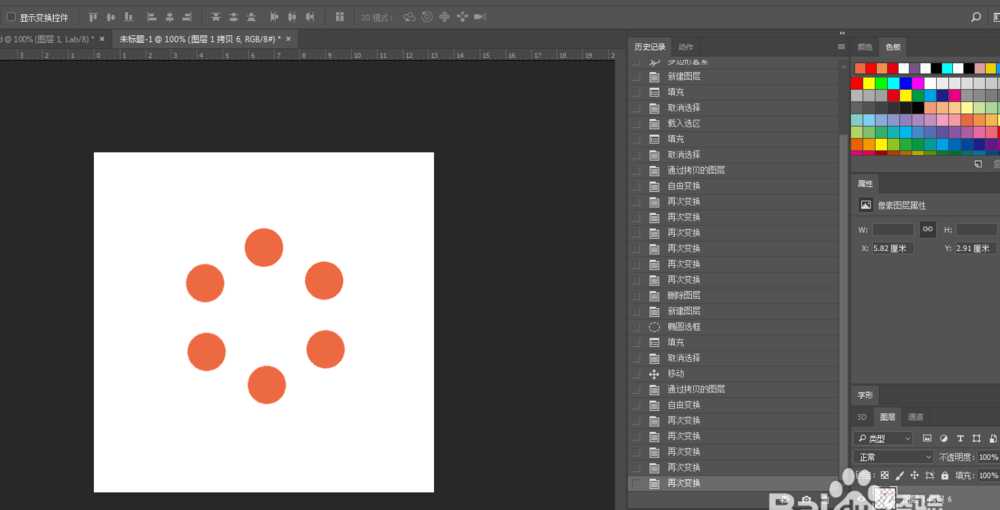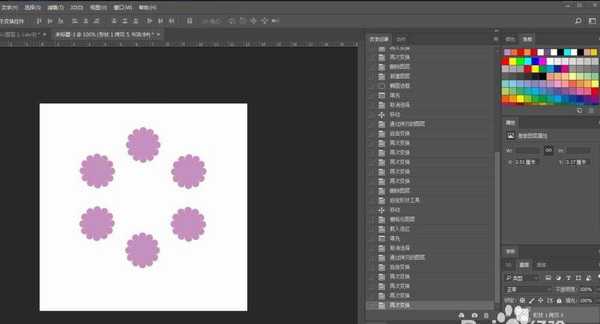ps怎么旋转平均分布图形? ps旋转复制图形的教程
(编辑:jimmy 日期: 2025/10/23 浏览:3 次 )
ps处理图形有自己的一套,想要复制图形并旋转均匀排列,该怎么办呢?下面我们就来看看详细的教程。
- 软件名称:
- Adobe Photoshop 8.0 中文完整绿色版
- 软件大小:
- 150.1MB
- 更新时间:
- 2015-11-04立即下载
1、首先打开PS,新建一个600乘以600像素的RGB图片,新建一个图层,利用套索工具,新建一个选区可以是任何形状。这里我以一个三角形为例子。填充为红色。
2、复制一层,接着是关键的一步,把变化工具中心那个点放到你需要旋转的轴心。如下图那个中心点。
3、点击Alt键,点击鼠标不放到需要旋转的中心,如下图。
4、旋转45度,如下图
5、接着就是Ctrl+Alt+T复制上层旋转的角度,都是等同比例的。如下图
6、同样的任何形状都是这个样子,比如下图。
7、下图
以上就是ps图形均匀排列的教程,希望大家喜欢,请继续关注。
相关推荐:
ps怎么通过旋转获得多彩的画花瓣图形?
PS怎么设计围绕圆的中心旋转图形的效果?
ps怎么快速设计一个旋转排版的照片效果?
下一篇:PS模糊画廊怎么使用? PS模糊画廊的运用效果