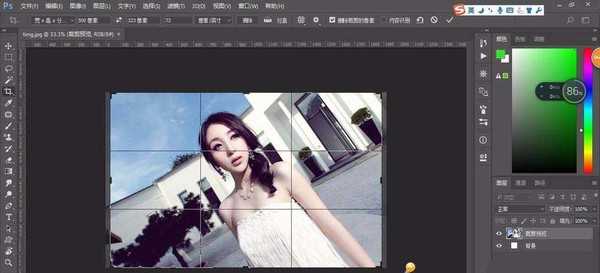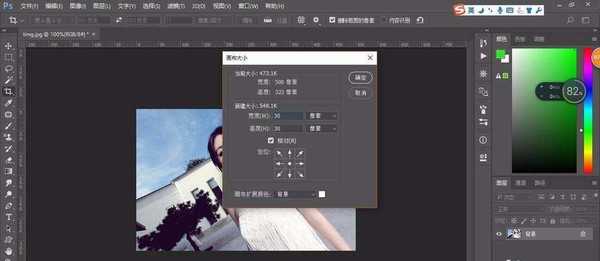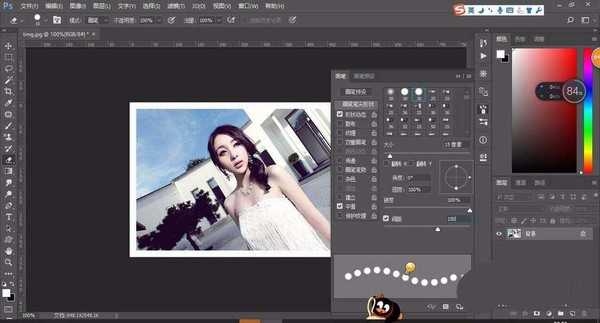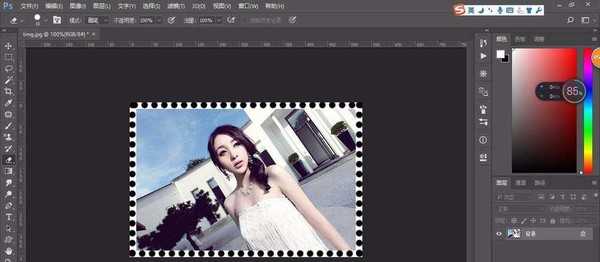ps怎么给图片添加类似于邮票效果的边框?
(编辑:jimmy 日期: 2025/10/23 浏览:3 次 )
想要给图片制作邮票效果,添加个边框就可以实现,下面我们就来看看详细的教程,效果图展示。
- 软件名称:
- Adobe Photoshop 8.0 中文完整绿色版
- 软件大小:
- 150.1MB
- 更新时间:
- 2015-11-04立即下载
1、打开准备好的图片,使用裁切工具裁切为500*323像素大小
2、图像菜单--画布大小--勾选相对--高度/宽度数值都为30PX
3、点击橡皮擦工具,按F5打开画笔面板,调整数值如图
4、使用橡皮擦工具,将背景色调整为黑色,按着Shift从左向右拖动,上下左右重复,是不是邮票的感觉就出来了呢
5、最终在加上一个底色,用文字工具打上文字,保存就可以了
6、刚刚操作上有点失误,再裁切一下就好啦
以上就是邮票效果边框的制作教程,请继续关注。
相关推荐:
ps怎么将图片处理成邮票?
ps怎么绘制一款复古感觉的邮票?
Photoshop怎么制作牡丹亭的的邮票?
下一篇:ps画笔工具怎么给文字涂抹五颜六色的效果?