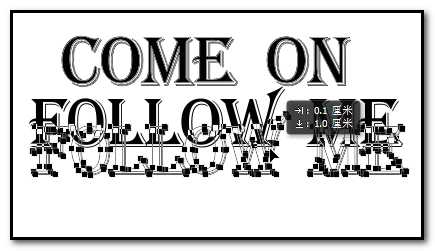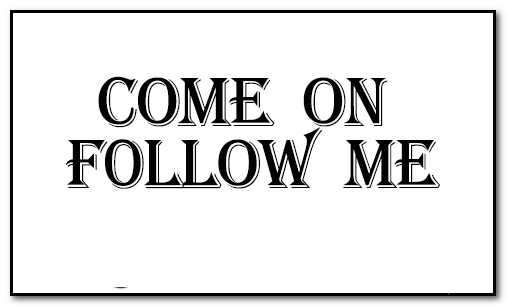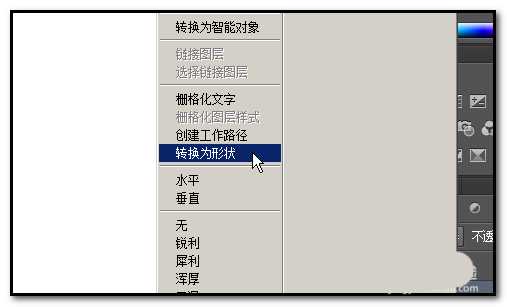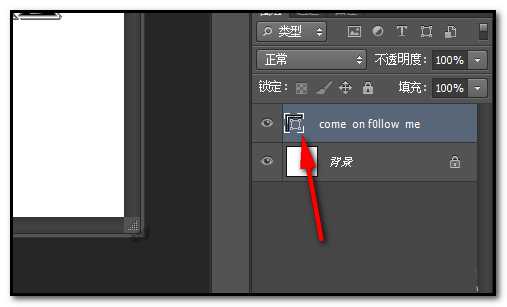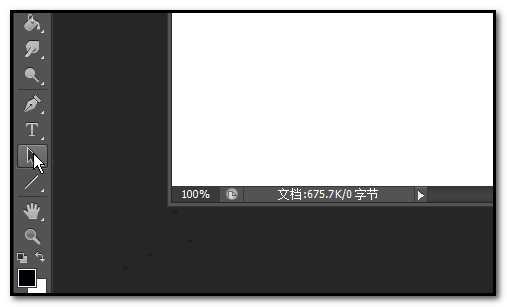PS文字怎么转换成形状并调节间距?
(编辑:jimmy 日期: 2025/10/22 浏览:3 次 )
ps中输入的文字想要随意的调节间距,该怎么调节呢?下面我们就来看看详细的教程。
- 软件名称:
- Adobe Photoshop 8.0 中文完整绿色版
- 软件大小:
- 150.1MB
- 更新时间:
- 2015-11-04立即下载
一、把文字转为形状
1、选取文字工具;或按下快捷键P,在画布上打出文字,比如,come on follow me
2、然后,鼠标在文字图层上,右击,弹出的菜单中点:转换为形状
3、这时,我们看画布上的文字,明显发生了变化,文字边缘发生变化。在图层缩略图这里,多了一个图标。
二、调整文字的行间距
现在,觉得两行字母的行间距窄了点,需要调宽些。可以这样操作。
1、选取路径选择工具
2、然后,框选下面的这一行字母;或者是框选上面的一行字母。
3、这时,所框选的这一行文字显出了路径,如图中所示的样子。
4、然后,鼠标点住这一行的任意一个字母,点住不放手,移到目标位置。鼠标再在其它空白位置点下。操作完成。
以上就是ps调节文字间距的教程,希望大家喜欢,请继续关注。
相关推荐:
PS文字行间距该怎么调节?
ps怎么给文字添加星云流转的动画效果?
PS文字怎么调节大小的同时不影响文字间距?
下一篇:Ps怎么设计立体饭盒? ps绘制立体饭盒的教程