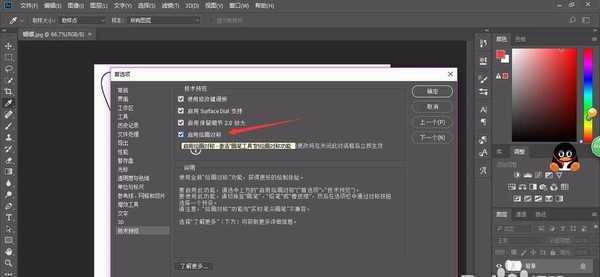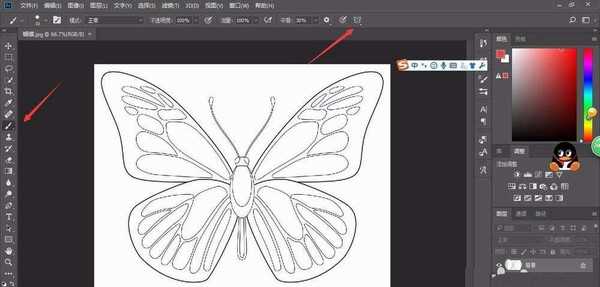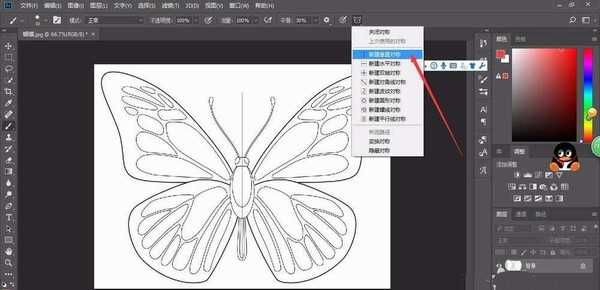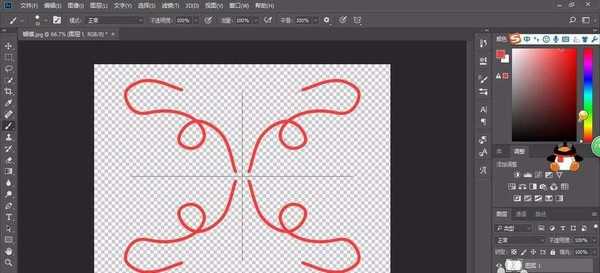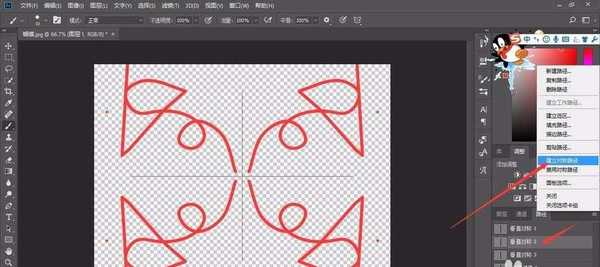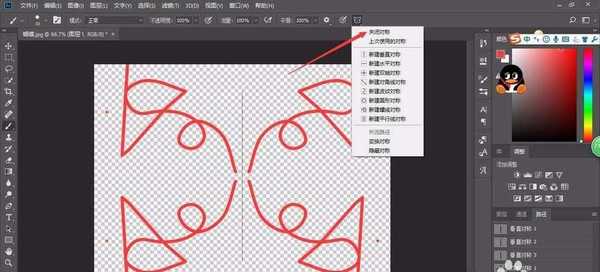PS CC 2018怎么启用绘画对称功能? ps2018对称的使用方法
(编辑:jimmy 日期: 2025/10/24 浏览:3 次 )
PS CC 2018新功能有很多,今天我们就来介绍关于画笔模块中的画笔对称绘制功能的使用方法,请看下文详细介绍。
- 软件名称:
- Adobe Photoshop CC 2018 v19.0 简体中文正式版 32/64位
- 软件大小:
- 1.53GB
- 更新时间:
- 2019-10-24立即下载
1、我们要先在编辑菜单→首选项→技术预览→勾选启用绘画对称
2、当我们选画笔工具属性栏就多了一个对称图标
3、这里有多个对称可选,我选择新建垂直对称
4、平滑选100,画一下看看
5、看下双轴对称,这些对称都是可以移动和旋转的
6、对称切换在路径面板
7、对称部分画好了也可以,点击关闭
以上就是ps2018对称的使用方法,希望大家喜欢,请继续关注。
相关推荐:
PS怎么绘制一个漂亮的气泡并存为画笔?
ps画笔工具怎么给文字涂抹五颜六色的效果?
ps cc 2018怎么制作艺术字? pscc2018文字变形的教程
下一篇:ps怎么设计淘宝店铺标志logo并上传店铺?