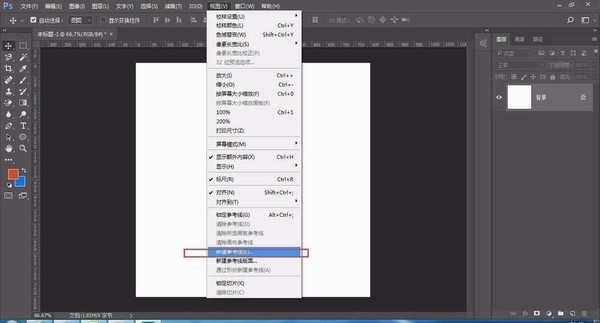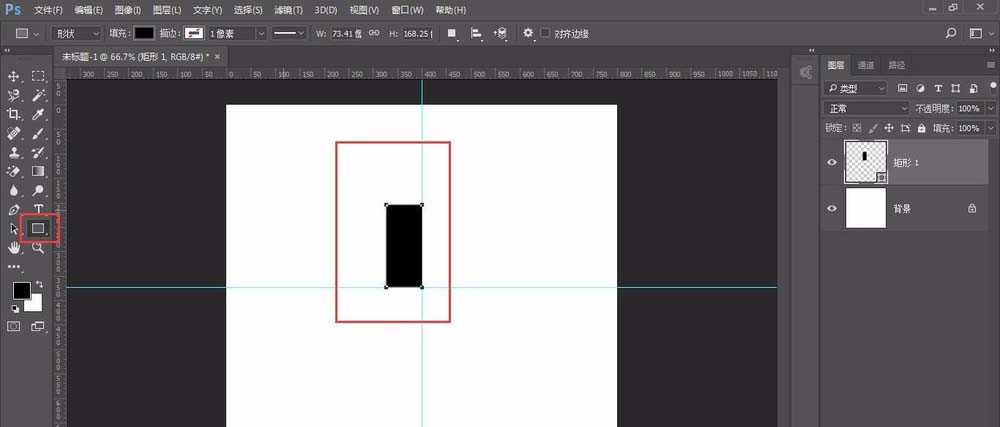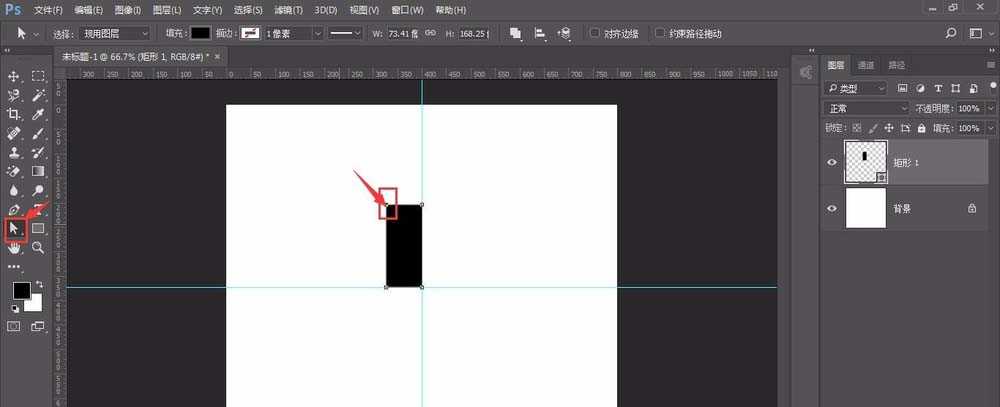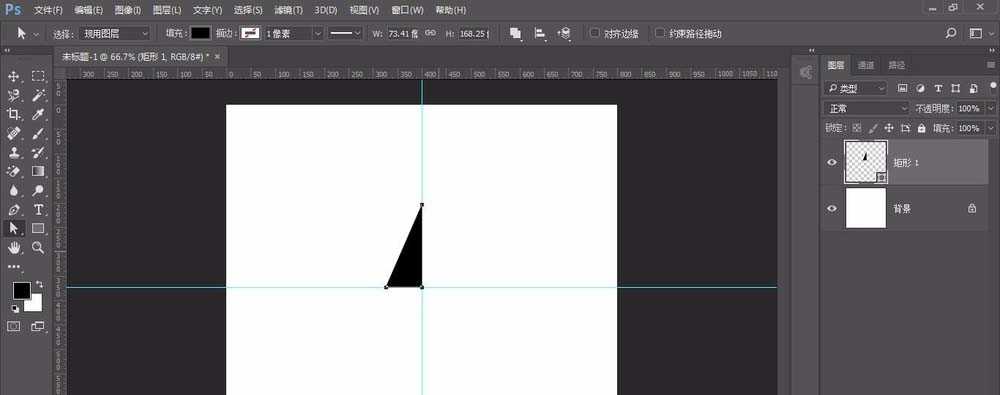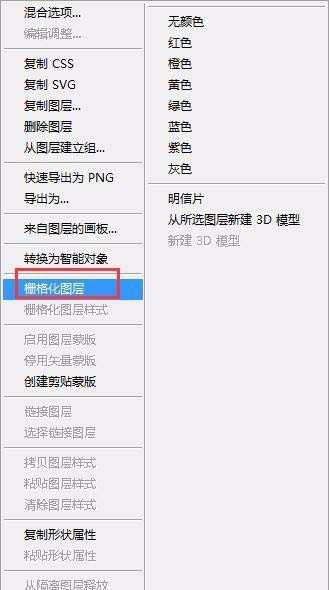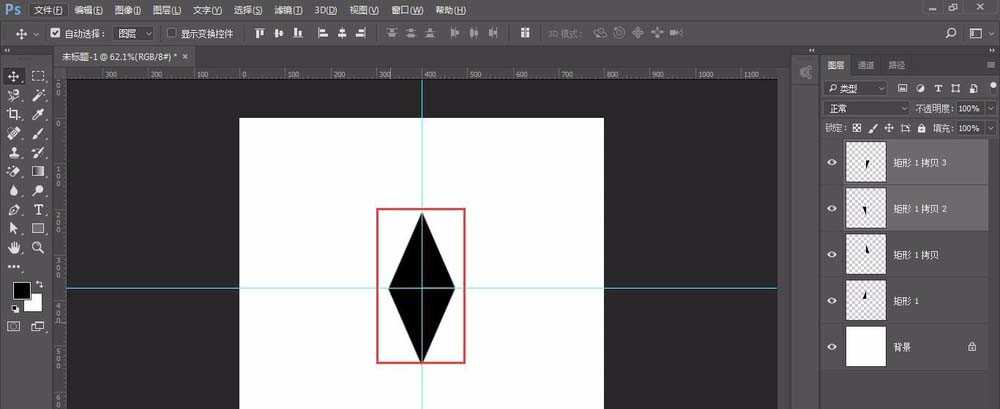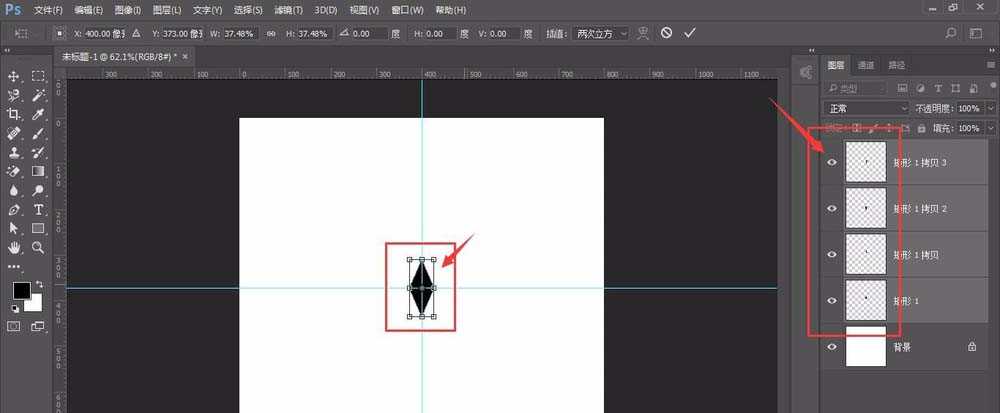ps怎么画雪花图形? ps绘制矢量雪花图的教程
(编辑:jimmy 日期: 2025/10/24 浏览:3 次 )
马上就要下雪了,想要画一个雪花图形,该怎么画呢?下面我们就来看看ps画雪花的教程。
- 软件名称:
- Adobe Photoshop 8.0 中文完整绿色版
- 软件大小:
- 150.1MB
- 更新时间:
- 2015-11-04立即下载
1、打开ps后,新建一个画布,大小只要能够撑得下雪花即可。然后选择视图里面的新建参考线(如图)
2、选择工具栏中矩形工具绘制一个矩形(如图)
3、选择直接选择工具即白箭头,白箭头选中最左上角的锚点,按“delete”删除,如果跳出提示框,选择是,最后展示效果如图
4、选择所在图层,右键栅格化图层
5、然后,以参考线中间为原点,再做3个一样的图形,合并如图所示;如果图形太大可以自由变换后,按住shift键缩小
上一页12 下一页 阅读全文
下一篇:ps怎样制作一张抽象的春季水彩画人物?