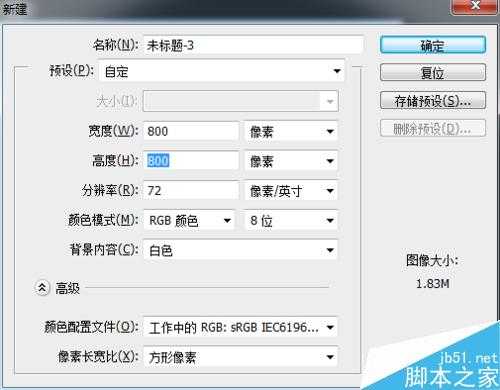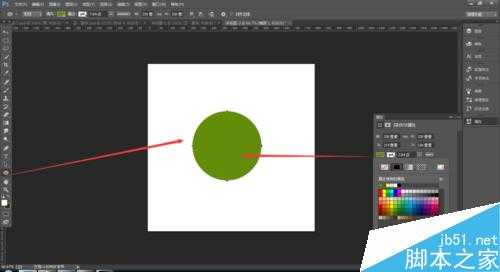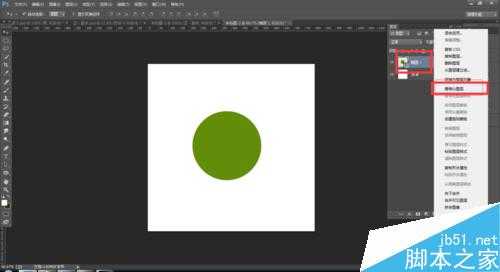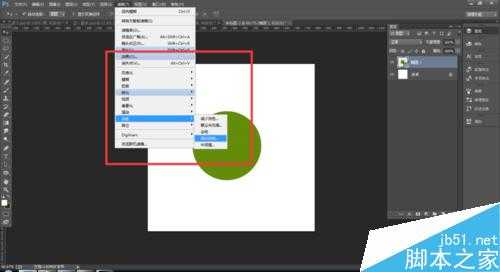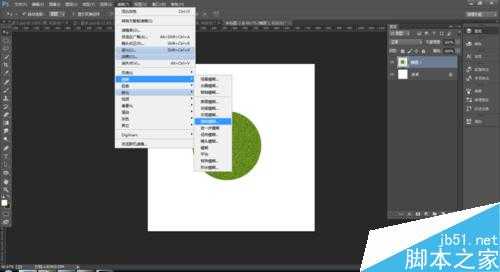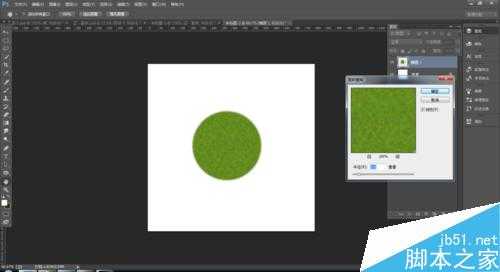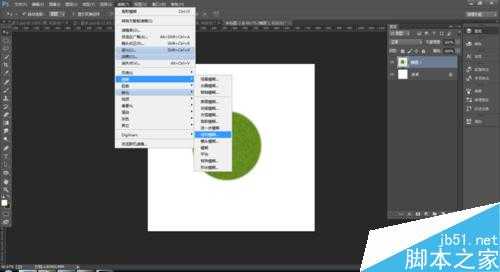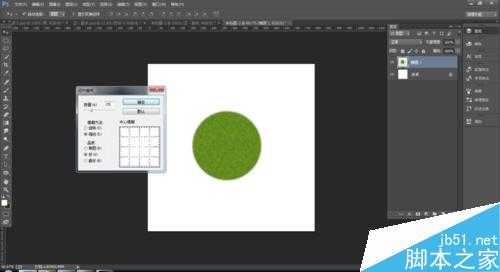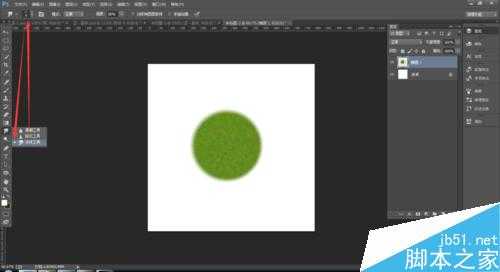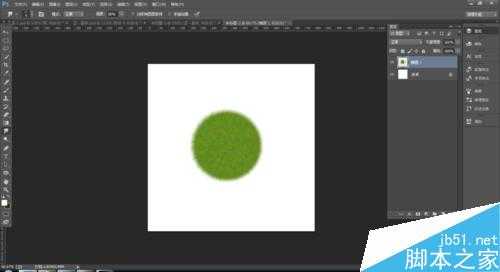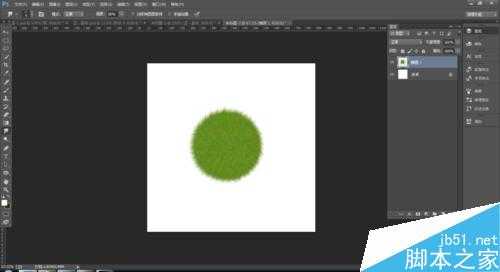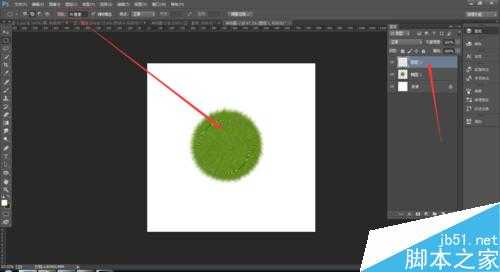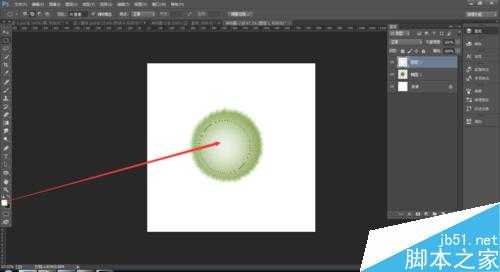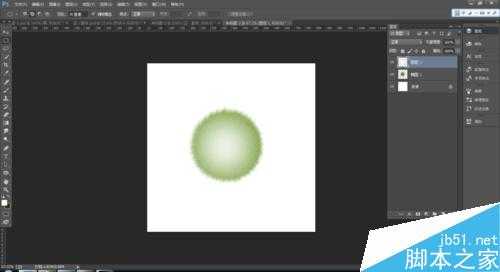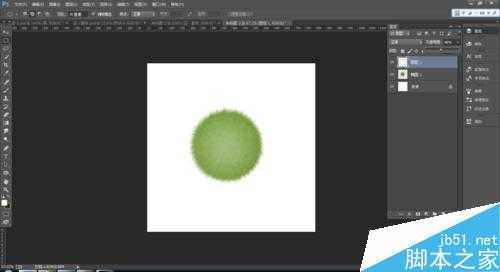PS绘制一个毛茸茸的草绿色小球
(编辑:jimmy 日期: 2025/10/24 浏览:3 次 )
今天为大家介绍PS绘制一个毛茸茸的草绿色小球方法,教程比较基础,希望能对大家有所帮助!
效果图
步骤
打开ps,新建一个文档 ,大小自定 ,单击确定按钮 。
用椭圆工具画一个绿色的椭圆,
选中图层,右键选择栅格化图层,
滤镜→ 杂色 → 添加杂色
在添加杂色对话框中输入如图的参数,单击确定按钮
滤镜→模糊→高斯模糊
出现高斯模糊对话框,输入如下的参数 单击确定按钮
滤镜→模糊→径向模糊
在径向模糊对话框中,输入参数,单击确定按钮
用涂抹工具选择5像素的大小 开始在绿色的圆上边缘上开始涂抹
涂抹的效果
新建图层,用椭圆工具画一个羽化为70像素的圆,如图
按alt+del键填充为白色,如图
ctrl+d取消选取 如图
把图层1的不透明度降低为百分之46,如图
在新建一个图层,用椭圆工具画一个羽化为70像素的圆,填充为黑色,放到绿色椭圆的下面,如图
最终的效果图,如图
以上就是PS绘制一个毛茸茸的草绿色小球方法介绍,操作很简单的,大家学会了吗?希望能对大家有所帮助!
下一篇:用PS制作出超炫的科幻星球场景