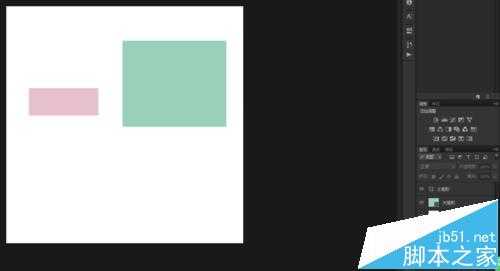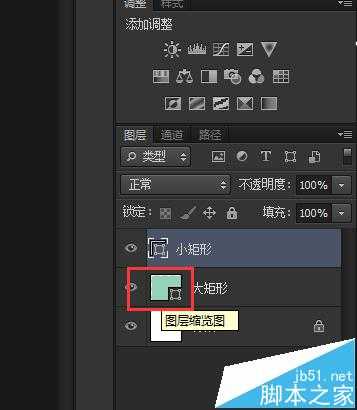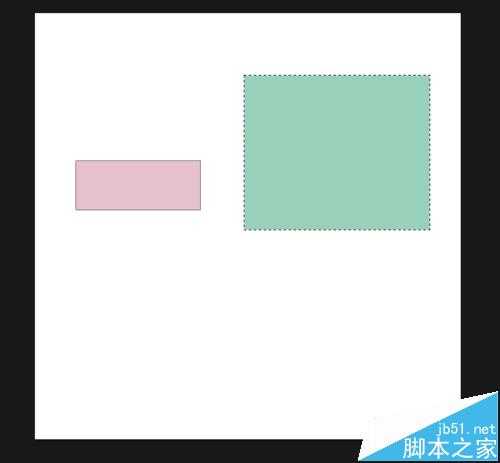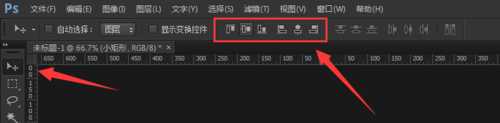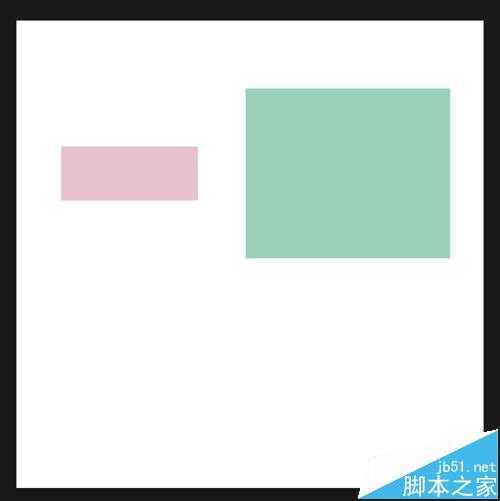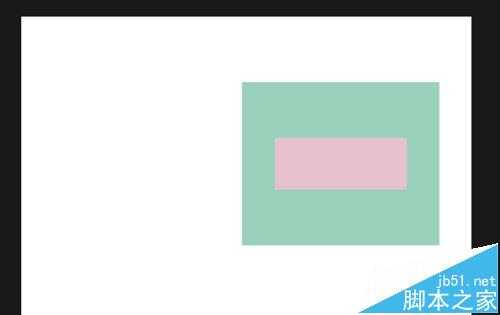ps怎么快速对齐两个图形?
(编辑:jimmy 日期: 2025/10/23 浏览:3 次 )
在ps里有时候我们想要一个图层根据另一个图层的位置居中、对齐,但却不知道怎么做,下面我简单举例,希望可以帮到你。
- 软件名称:
- Adobe Photoshop 8.0 中文完整绿色版
- 软件大小:
- 150.1MB
- 更新时间:
- 2015-11-04立即下载
1、打开ps,ctrl+n新建文件,画一个大矩形,一个小矩形
2、现在我们想让小矩形和大矩形居中,首先选中小矩形的图层,然后ctrl+鼠标左键点击大矩形的图层缩略层
3、这时大矩形的周边会产生虚边
4、选中移动工具v,会看到上面工具栏显示居中对齐的各种选项
5、点击居中,就可以实现我们想要的效果
6、同样 选择其他的对齐工具 也可以产生相应的效果
注意事项:
要在选中小矩形图层的情况下进行操作。
相关推荐:
ps怎么绘制太阳和月亮图形?
ps怎么绘制光影效果的梦幻图形?
ps怎么图层对齐? PS图层与图层之间对齐的教程
下一篇:PS怎么使用路径功能给昆虫足上画尖刺?