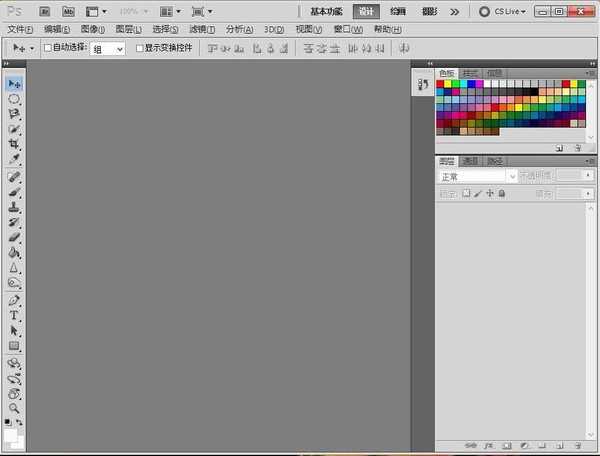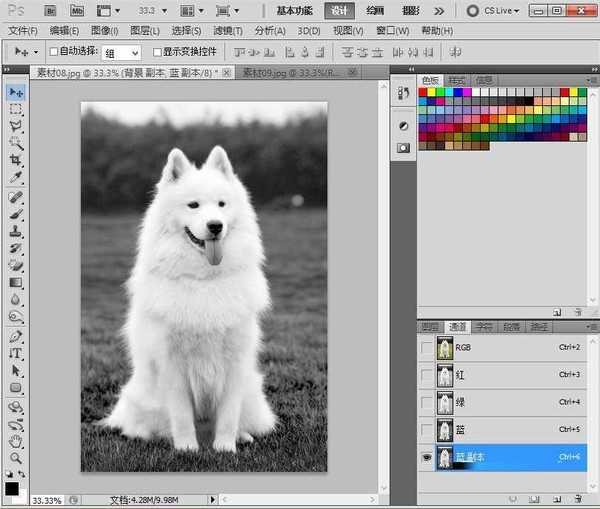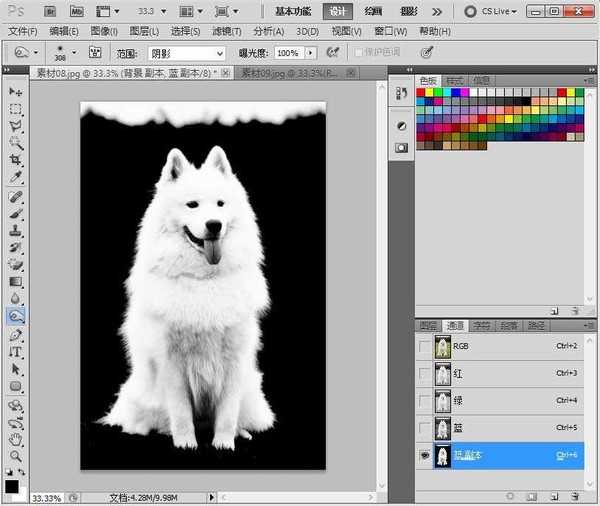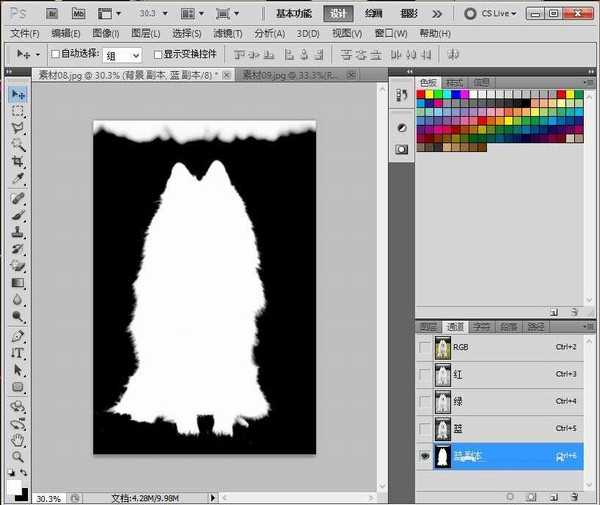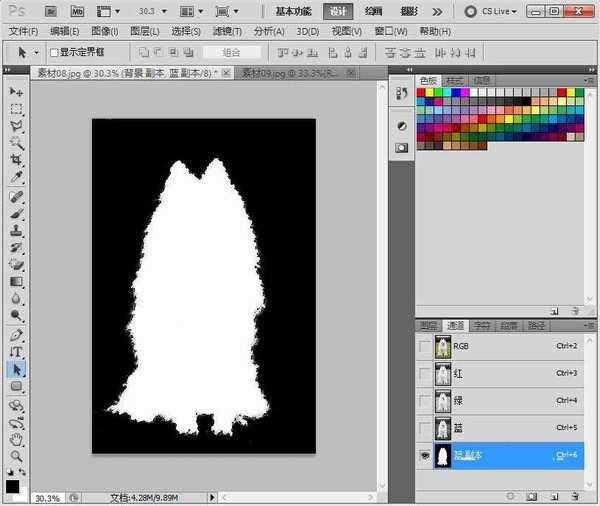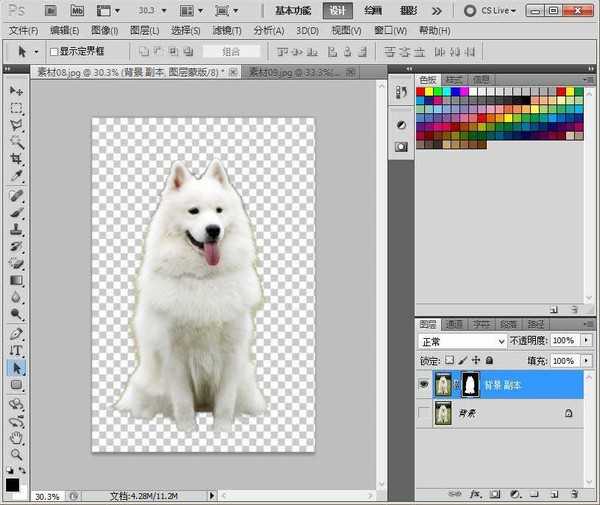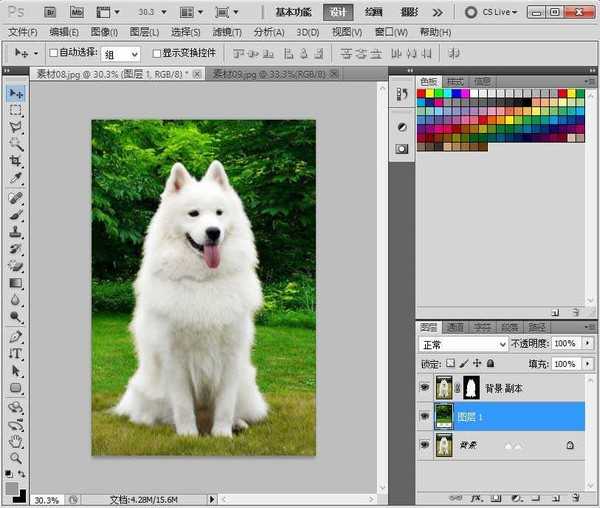ps巧用通道抠图抠取可爱的白色小狗教程
(编辑:jimmy 日期: 2025/10/23 浏览:3 次 )
ps怎么通道抠图抠小狗?通道抠图是一种非常主流的抠图方法,常用于抠选毛发、云朵、烟雾以及半透明的婚纱等。今天,便为大家详细讲解如何通过通道抠图给一只白色的狗狗进行抠图的方法。好了,话不多说,下面让我们一起去看看具体的操作过程吧!
主要过程:
1、【运行PS】
2、【在PS中打开素材文件,并复制一层】
3、【进入通道面板,我们发现蓝通道前景背景颜色差别最大,所以我们可以复制一个蓝通道】
4、【打开曲线命令菜单,然后将曲线进行适当调节,以强化黑白对比】
5、【继续使用加深工具,设置范围为阴影,适当调节画笔大小,然后将背景部分压暗】
6、【接着使用减淡工具,设置范围为高光,适当调整画笔大小,使小狗身体部分变成白色。其中难以涂抹的部分可以利用白色画笔工具进行涂抹】
7、【按住Ctrl键的同时单击蓝副本通道缩略图,载入其选区】
8、【切换到图层面板,此时我们可以看到小狗的选区已经被完整的抠出来了,然后载入选区】
9、【导入背景素材,将其放置于小狗图层的下方,背景图层之上】
10、【由于交界处痕迹非常明显,我们可以创建一个色相/饱和度调整图层,并对其适当调整
教程结束,以上就是关于ps巧用通道抠图抠取可爱的白色小狗教程的全过程,希望大家看完有所收获!
相关教程推荐:
PS抠出图片中的狗狗
ps利用通道混合器及画笔抠出毛发较多的宠物狗
Photoshop 抽出滤镜抠出白色的小狗
下一篇:ps利用快速选择工具及调整边缘完美抠出背景单一的凌乱发丝美女照