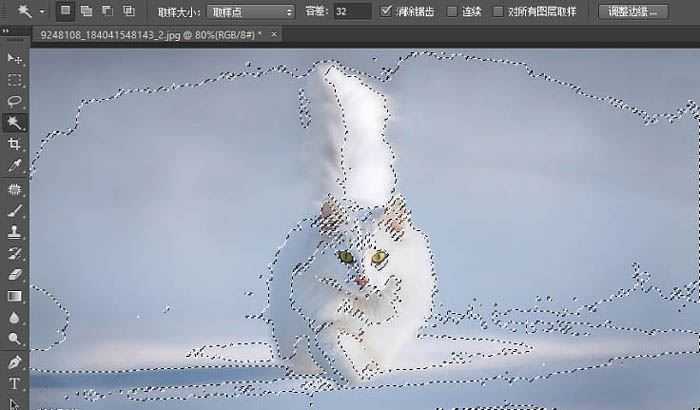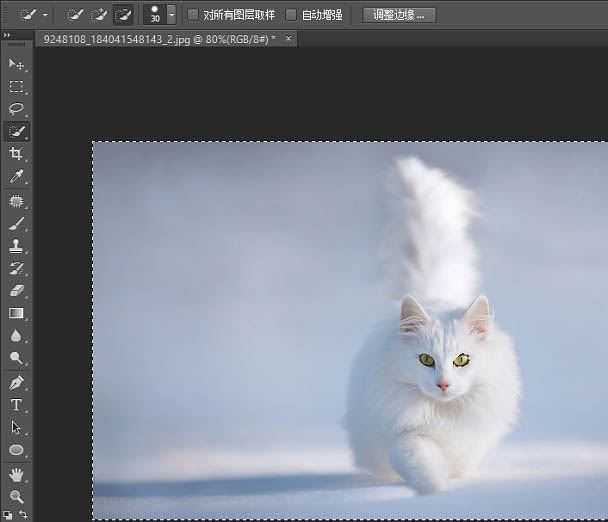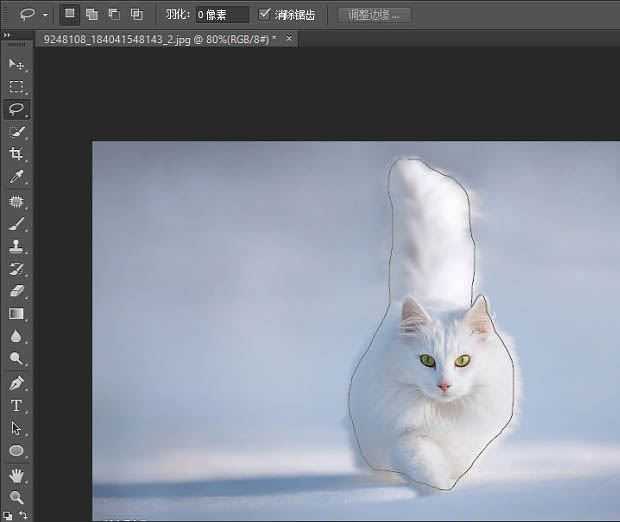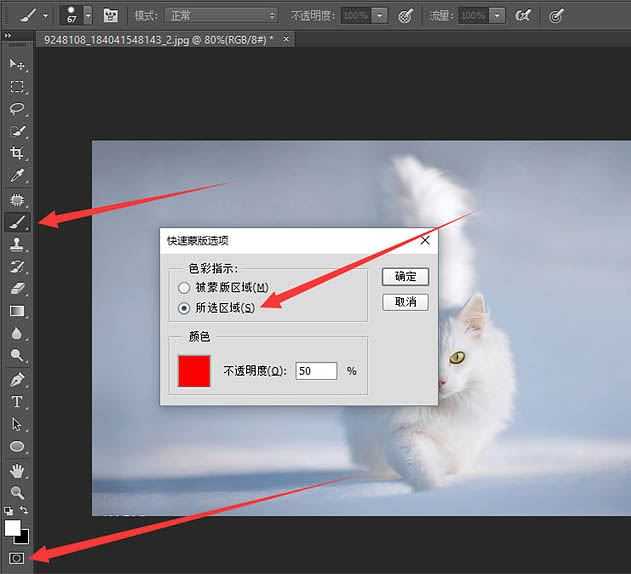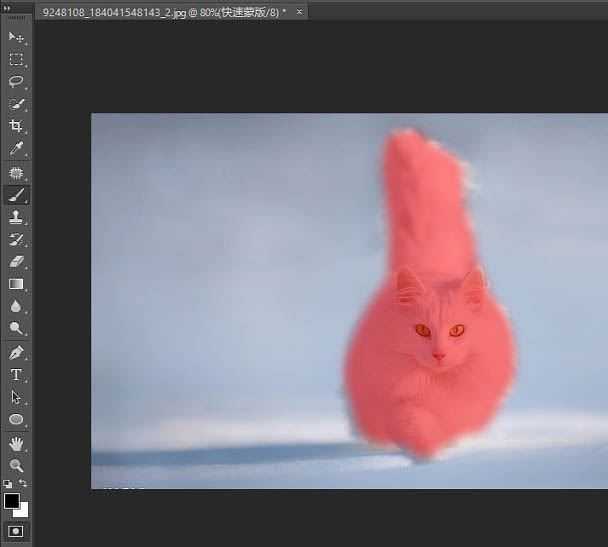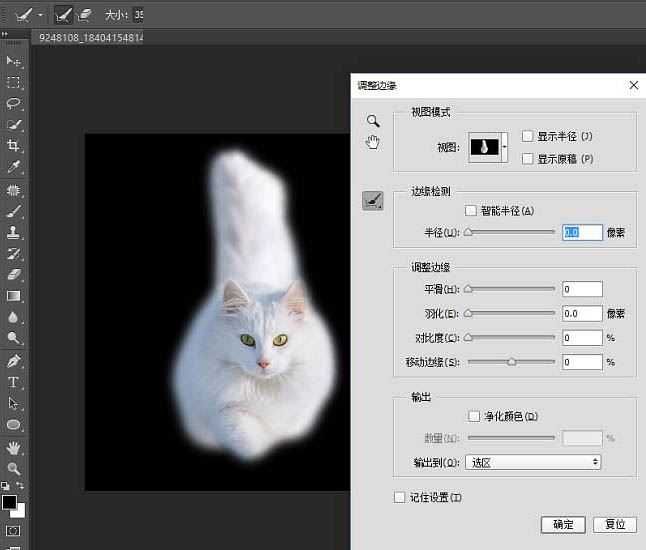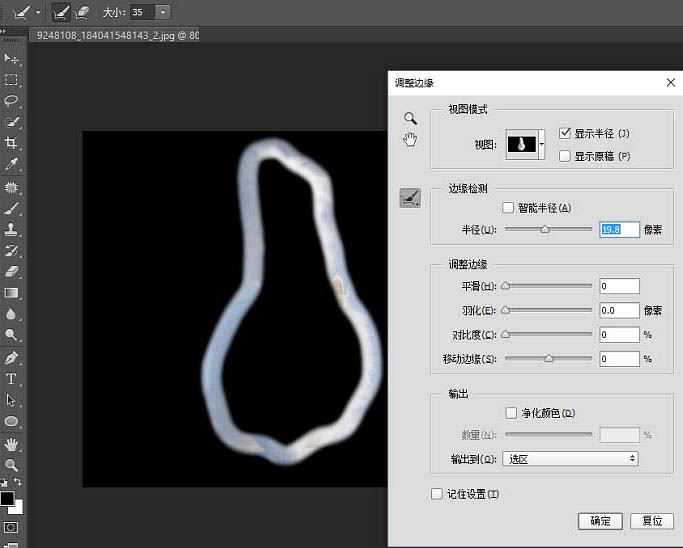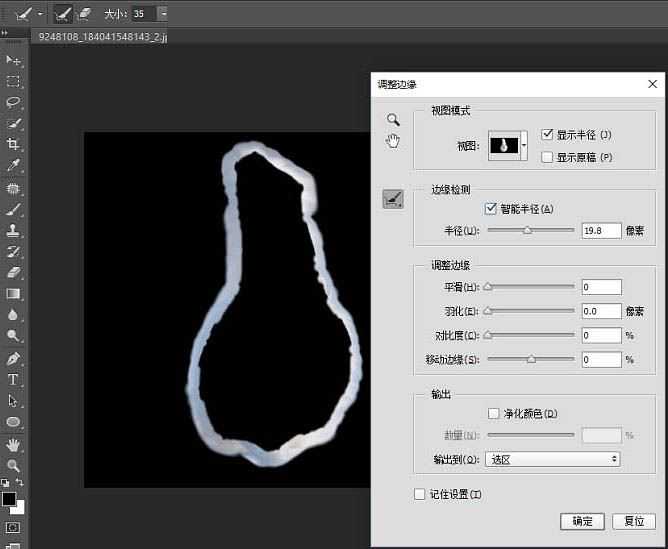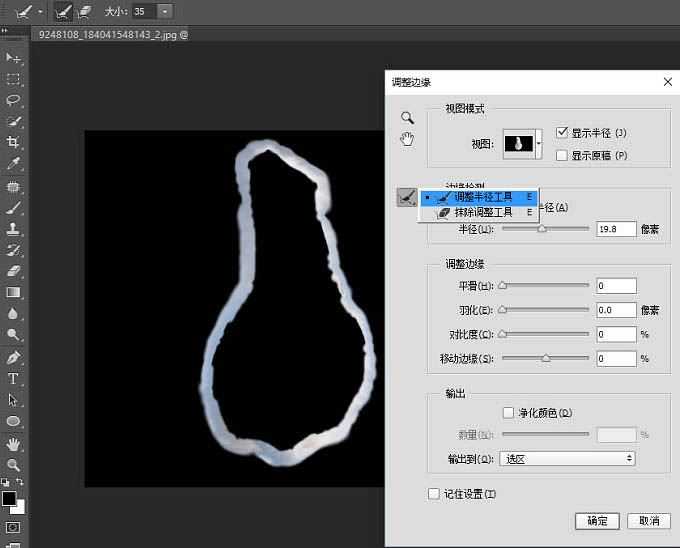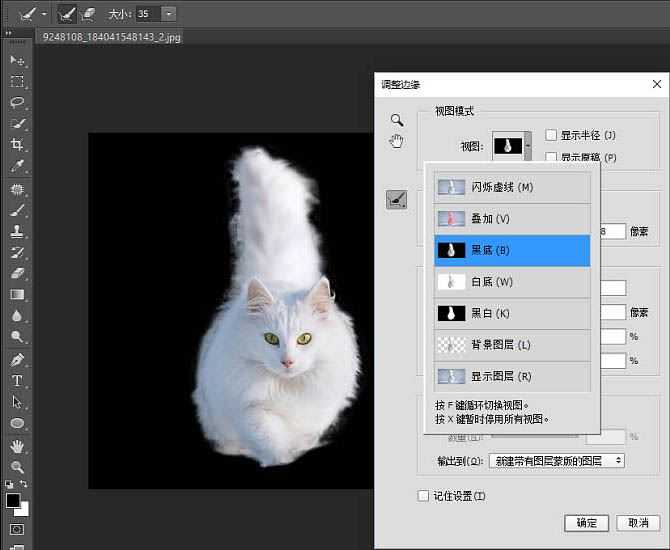ps精细抠图利用调整边缘快速抠出白色可爱猫咪图片教程
(编辑:jimmy 日期: 2025/10/23 浏览:3 次 )
ps怎样利用调整边缘快速抠出白色可爱猫咪图片?运用PHOTOSHOP软件,可以很简单的制作大家想要的照片,下面和小编一起来看看具体步骤吧。
最终效果
原图
具体步骤:
反正不管你信不信,我抠图起手都是魔棒,这是当初在影楼干活儿留下的后遗症,然后你看到的,这容差太坑了。
用快速选择,更坑(不得不说有时候快速选择的确好用,但是大部分时间都会被它坑爹的容差判定方式坑到懵)。
所以,如果你手不抖,可以试试套索,当然我是不咋喜欢用。
我最喜欢的是这个组合,看到左下角没,就那个里面有个虚线的矩形框,双击它,跟我设置一样的参数。
1、然后,Q一下,进入快速蒙版模式,B一下转画笔(注意检查前景色要为黑色),涂抹要抠出来的地方,Q一下,你就会得到一个选区。
2、Ctrl+Alt+R进入调整边缘,(对,就是从这里开始让人懵比的,尤其是那个半径)。
3、曾经我懵了好久,直到有一天我点了下这个面板右上角的“显示半径”,欧耶,原来这就是半径——假设我们之前做的选区有个边缘,以这个边缘为圆心排上一圈圆不就是这个状态?换句话说,这个半径,就是用来计算选区边缘的范围啊。
4、Adobe很贴心的准备了一个智能半径的选项,勾选了之后就可以根据图像判定哪些地方那个边缘可以宽一点,哪里可以窄一点,也算是方便了很多。
5、另外,要是这个边缘不是你想要的,还可以用这两个工具调整。
6、为了方便检查抠图的效果,Adobe还贴心的准备了各种观察模式。
最终效果
教程到此结束,小伙伴是不是有所启发,何不自己动手尝试一下呢。
相关推荐:
ps精细抠图快速抠出受光不均的外景红发美女教程
ps完美抠图快速抠出跃出水面的海豚图片教程
ps完美抠图快速抠出透明气球教程
下一篇:PS实例详解调整边缘抠图及抠图后边缘处理技巧