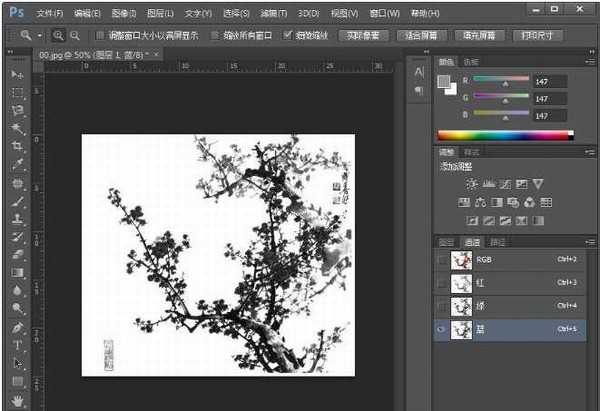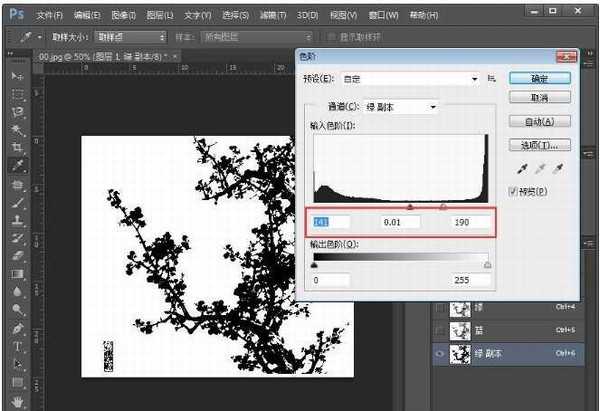ps怎么使用通道抠梅花?ps利用通道对梅花水墨画抠图教程
(编辑:jimmy 日期: 2025/10/23 浏览:3 次 )
Photoshop怎么使用通道抠梅花?用Photoshop软件进行抠图操作可以有多种方式,对于简单的图,大家可以选择魔棒、快速选择等工具进行抠图。对于复杂的图,大家一般会选择边缘调整、通道抠图、色彩范围等方法进行抠图,今天小编要给大家介绍的是PS通道抠图技巧,以中国风的梅花水墨画为例,为大家详细介绍ps利用通道对梅花水墨画抠图的方法教程。一起去看看吧!
最终效果:
原图:
主要过程:
1、打开Photoshop软件,再打开图片,复制一下背景图层;
2、选中复制的图层,点击通道,在RGB模式下观察三个通道,分别是红绿蓝,找一个黑白对比度大的;
3、经过观察发现,绿和蓝都行,这里我们选择绿通道,复制一下绿通道;
4、选中复制的绿副本通道,按下Ctrl + L ,我们调一下色阶,数值可参考小编的,目标就是把要抠的区域变成黑的;
5、接下来,我们把复制的通道作为选区,按住Ctrl + 左键点击“绿 拷贝”通道,然后回到图层面板,,然后Ctrl + Shift + I 反选一下,最后Ctrl + J 复制一下图层,图片就抠好了。
6、添加个背景色,看看效果。
教程结束,以上就是关于ps怎么使用通道抠梅花?ps利用通道对梅花水墨画抠图教程的全部内容,希望大家看完有所收获!
相关教程推荐:
Photoshop怎么使用通道抠图抠出飘逸的透明婚纱照?
Photoshop巧用通道抠出透明的玻璃杯并更换背景教程
PS怎么抠羽毛?PS巧用通道工具快速抠出洁白的羽毛教程
下一篇:Photoshop巧用通道抠图快速完美抠出毛茸茸的雪中灰狼教程