最终效果:

原图:

主要过程:
1、首先打开原图素材。

2、进入通道面板,观察一下各通道。
红通道:发丝比较分明,与背景有一定的色差。

绿通道:发丝不够分明,有点偏灰,右侧的发丝与背景很难分离。
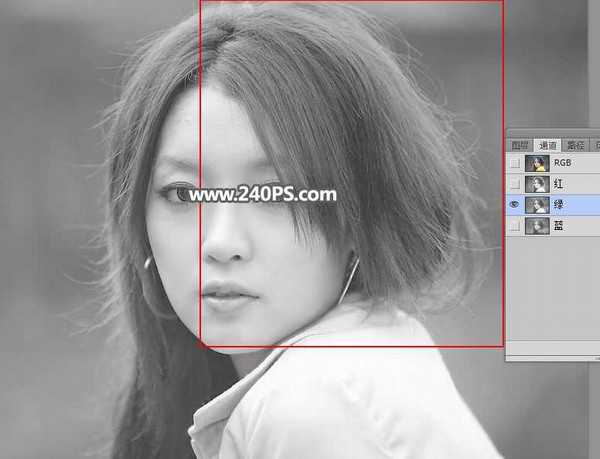
蓝通道:发丝与背景都是暗灰色,比好区分。

3、最理想的还是红通道。选择红通道,按Ctrl + A 全选,按Ctrl + C 复制。

4、回到图层面板,新建一个空白图层,按Ctrl + V 把复制的通道粘贴进来,如下图。

5、现在我们来把发丝调亮,背景压暗。点击图层面板下面的创建新的填充或调整图层按钮,然后选择色阶。
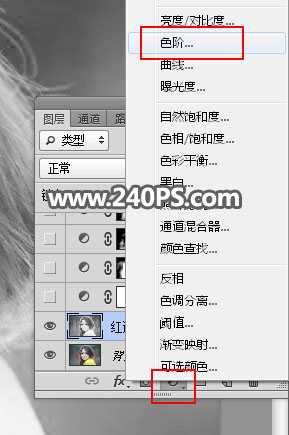
6、增加RGB通道明暗对比,参数及效果如下图。


上一页12 3 4 下一页 阅读全文