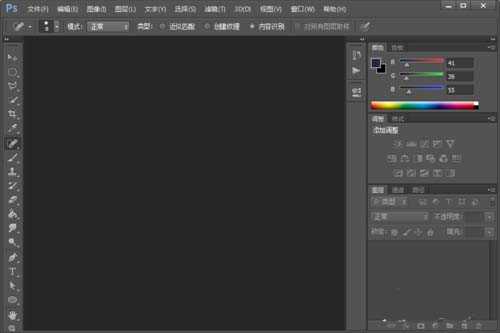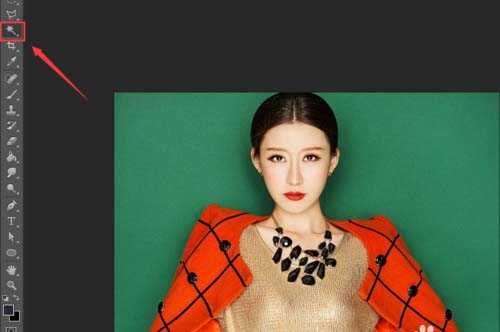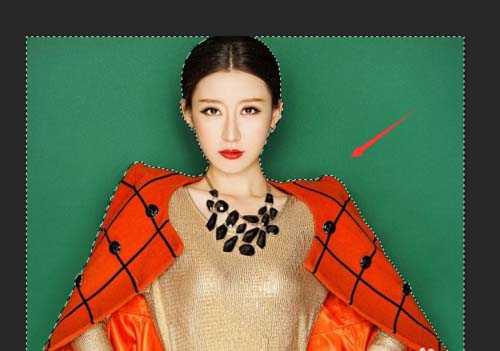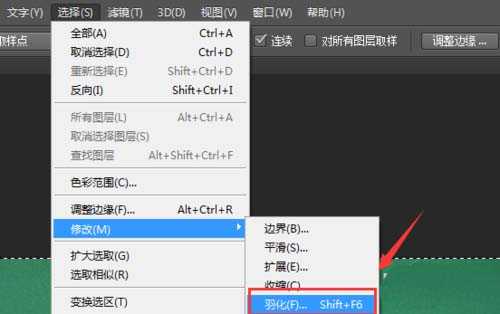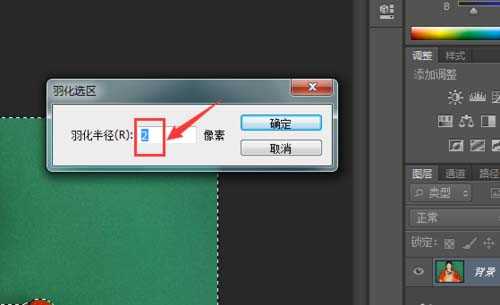ps怎么使用魔术棒快速抠图?
(编辑:jimmy 日期: 2025/10/23 浏览:3 次 )
ps在平面设计中不可缺少的软件,而在实际操作时更多的是对图片进行抠图处理,今天小编就和大家一起来看看怎么使用魔术棒进行抠图的吧。
- 软件名称:
- Adobe Photoshop 8.0 中文完整绿色版
- 软件大小:
- 150.1MB
- 更新时间:
- 2015-11-04立即下载
1、打开ps这款软件,进入ps的操作界面,如图所示:
2、按下Ctrl+O键在弹出的打开对话框内找到需要的图片,如图所示:
3、在工具箱内找到魔术棒工具,如图所示:
4、使用魔术棒工具,在背景上点击鼠标左键,得到我们需要的选区,如图所示:
5、在菜单里找到选择菜单并在其内找到修改里的羽化选项,如图所示:
6、点击羽化选项,在弹出的对话框内设置参数为2,如图所示:
7、再按下delete键背景就被删除了,我们抠图就完成了,如图所示:
相关推荐:
PS怎么抠出图片中的透明玻璃杯?
PS怎么使用混合选项快速抠取头发?
ps怎么从白色背景中快速抠出小白兔?
下一篇:photoshop cs6使用快速蒙版抠图抠出草地上的狗狗