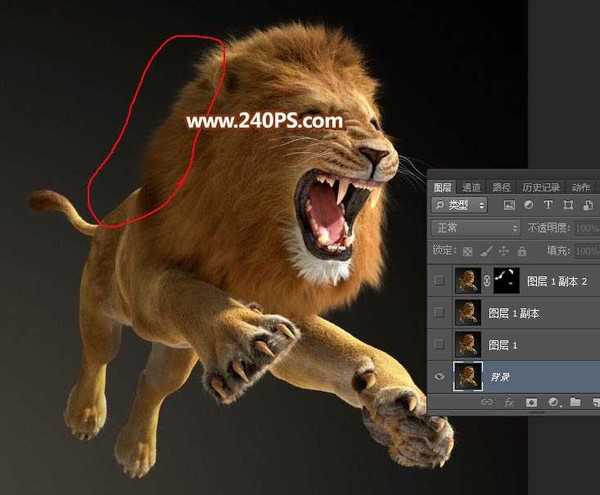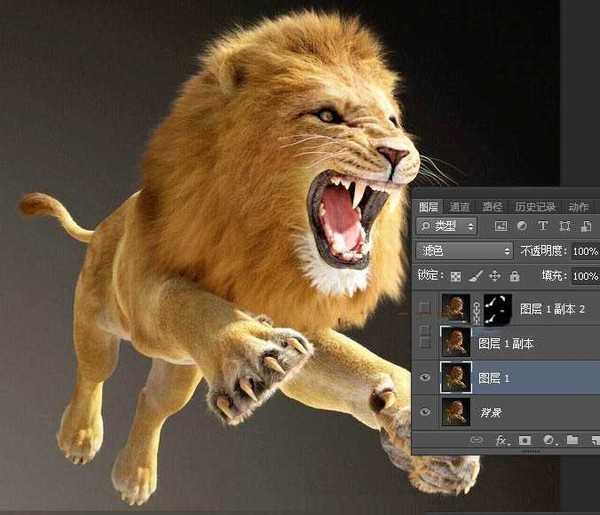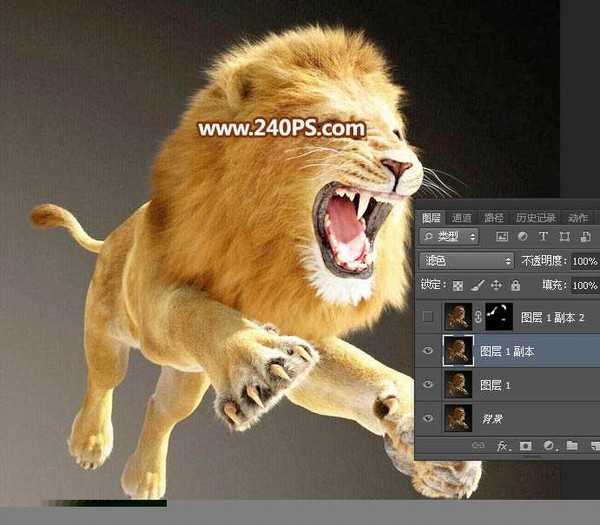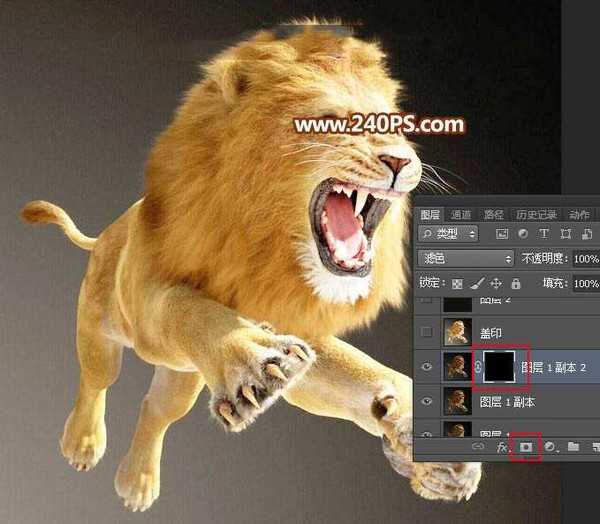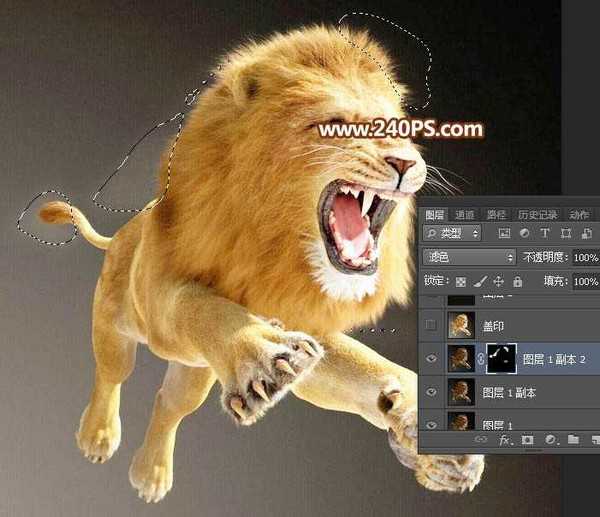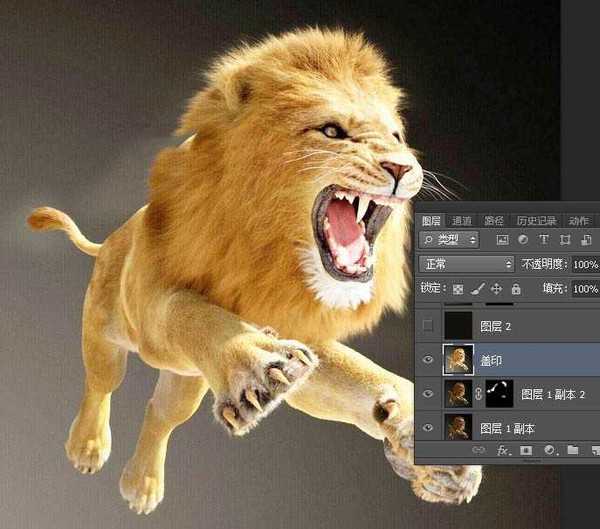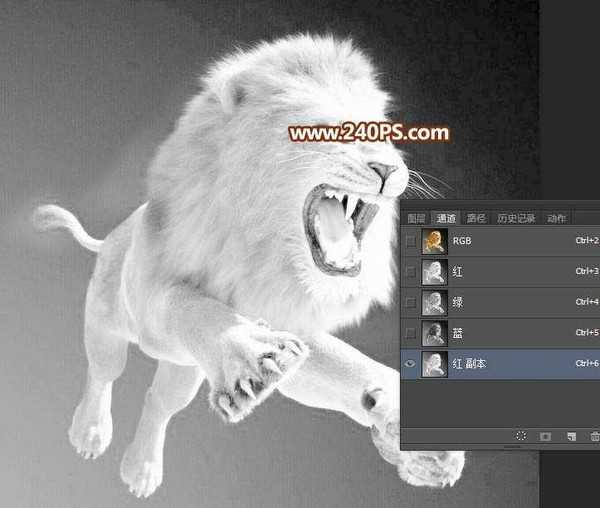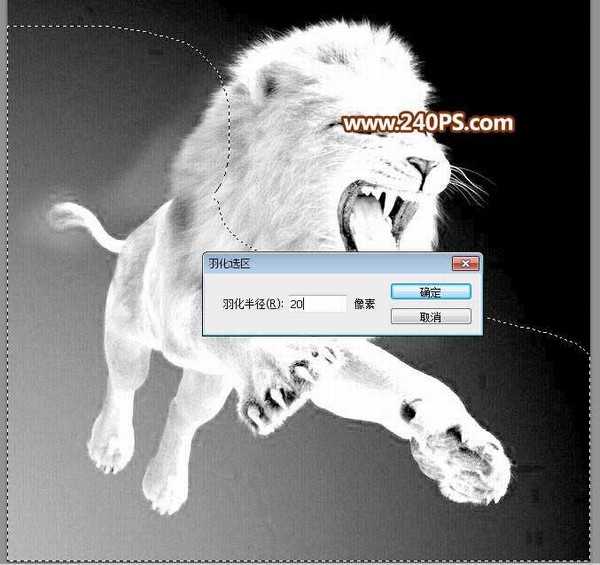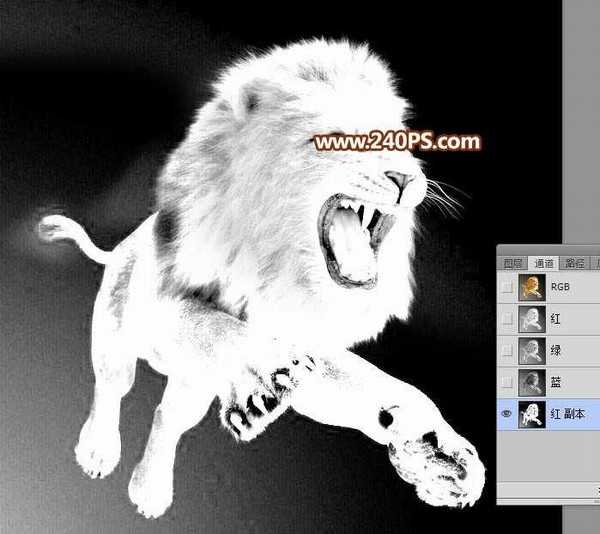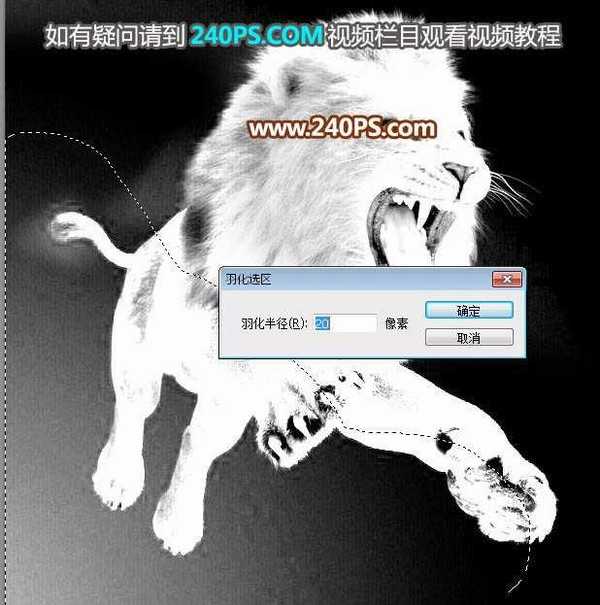Photoshop巧用通道抠图完美抠出毛茸茸的狮子教程
(编辑:jimmy 日期: 2025/10/23 浏览:3 次 )
最终效果
原图
主要过程
1、观察素材。打开原图素材,我们先观察一下素材,红圈位置部分毛发细节不是很明显,前期需要增强一下。
2、按Ctrl + J 把背景图层复制一层,混合模式改为“滤色”,如下图。
3、按Ctrl + J 把当前图层再复制一层,混合模式为“滤色”不变。
4、按Ctrl + J 把当前图层复制一层;按住Alt键 + 鼠标左键点击蒙版图标添加黑色蒙版,如下图。
5、把前景色设置为白色,然后用透明度为20%的柔边画笔把一些边缘毛发区域涂亮一点,如下图。
6、新建一个图层,按Ctrl + Alt + Shift + E 盖印图层。这时候毛发细节都已经显示出来。
7、进入通道面板,观察各个通道,红通道毛发与背景色差较大,比较合适;把红通道复制一份,得到红副本通道,如下图。
8、按Ctrl + L 对红副本通道调整色阶,先增加整体明暗对比,参数及效果如下图。
9、用套索工具把左下角过亮的部分选取出来,并按Shift + F6 羽化20个像素,如下图。
10、按Ctrl + L 调整色阶,增加选区部分图像明暗对比,参数及效果如下图,确定后按Ctrl + D 取消选区。
11、再用套索工具勾出左下角过亮的区域,并羽化20个像素。
上一页12 下一页 阅读全文
下一篇:Photoshop怎么用通道抠图抠出纸上的文字