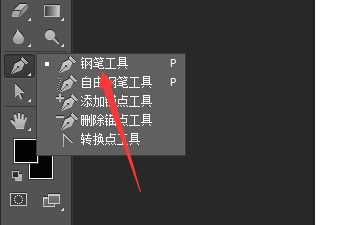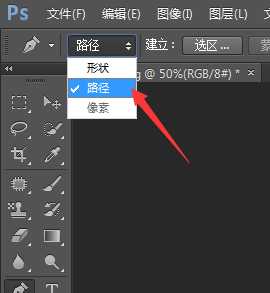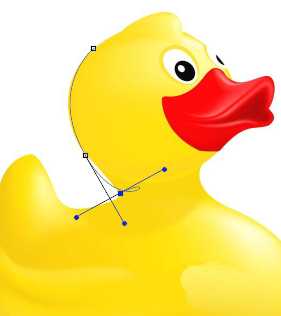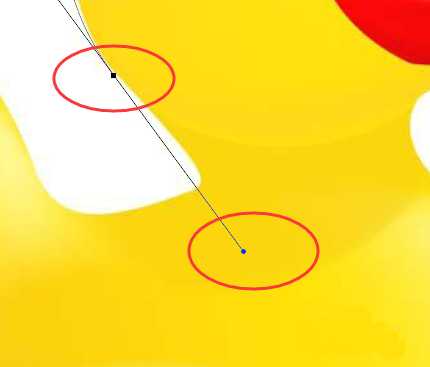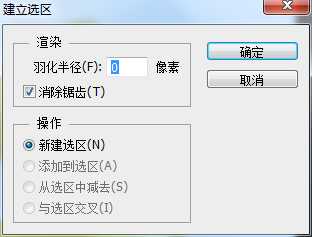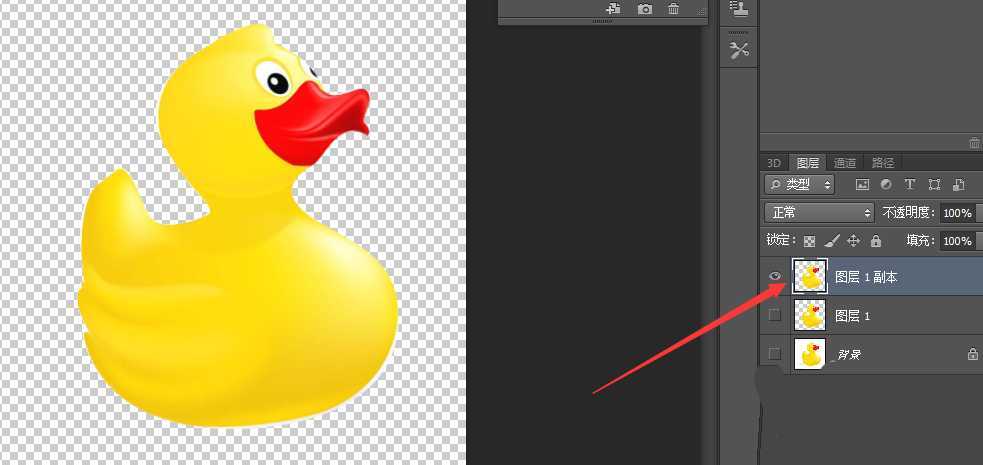ps钢笔工具怎么进行完美抠图?
(编辑:jimmy 日期: 2025/10/23 浏览:3 次 )
抠图的方法有很多,比如快速选择工具,但是它有一个缺点就是在扣不规则图形的时候图片边缘会有像毛刺一样的东西,影响美观。而我们使用钢笔工具就不会了。接下来就教大家怎么使用钢笔工具进行抠图。
- 软件名称:
- Adobe Photoshop 8.0 中文完整绿色版
- 软件大小:
- 150.1MB
- 更新时间:
- 2015-11-04立即下载
1、我们打开我们需要抠图的图片,点击钢笔工具,然后在左上角这个地方设置为“路径”
2、首先,我们用钢笔工具在图片的边缘任意点一点。点第二点的时候,我们选择在转折的曲线上。这里我们就要注意了,我们点第二个点的时候不能一点就松手,而是点击拖动一点点。否则的话就会造成两点之间是一条直线了
3、接下来我们点击第三个点,同样选择在转折的地方点击,同样是点击拖动。这时候我们发现无论我们怎么转动这个点曲线都没有重合
4、这时候,我们我们按住Ctrl,点击合适的小圆点。比如我这里就是点击上一步产生的小圆点进行调整。调节的时候我们可以通过拉伸和收缩线的长度,使得曲线与图片之间重合。
5、接下来的动作就差不多。但是大家注意下这里,我们点击之后会产生两种点,一个方形的一个圆形的,对圆形的控制,我们按住Ctrl键,点击拖动鼠标进行调节,按住Alt键,点击拖动鼠标对方形点进行控制。
6、闭合曲线之后的效果如下(要耐心扣哈,我这里只是做个示范)
7、然后,右击,建立选区。
8、点击图层,新建-->通过拷贝的图层,图片已经扣好了。效果应该来说还是不错的
相关推荐:
PS怎么使用钢笔工具处理图片?
ps怎么利用矩形工具制作相册样式?
用PS钢笔工具抠图过程中断线怎么解决?
下一篇:photoshop利用通道扣火焰图