如何使用Photoshop抠出人物的细发丝
(编辑:jimmy 日期: 2025/10/23 浏览:3 次 )
细发丝抠图相对要难一点,用调整边缘会丢失很多细发丝;最好的方法就是尽量用调色或橡皮擦工具把发丝与背景对比拉大;然后在通道里面把发丝细化出来即可。
原图

最终效果

1、把原图素材大图保存到本机,打开PS软件,然后打开保存的原图素材。按Ctrl + J 把背景图层复制一层,如下图。

2、在背景图层上面新建一个图层,用油漆桶工具把图层填充与原背景比较接近的暗绿色#364E2C,如下图。
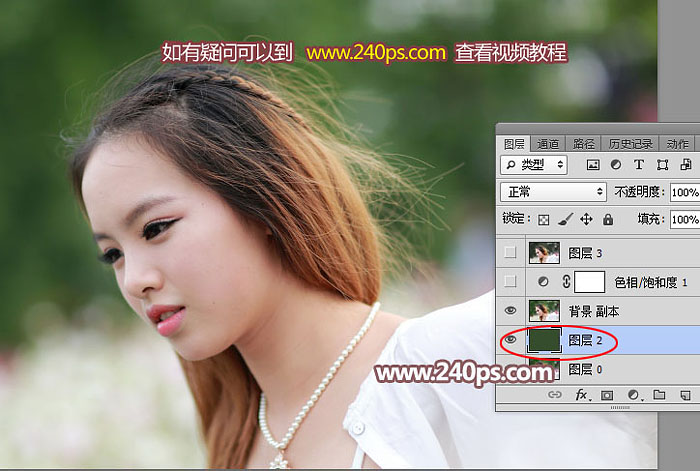
3、回到背景副本图层,选择“背景橡皮擦”工具,在属性栏设置如下图,容差设置为20%,背景色设置绿色#6b8062。
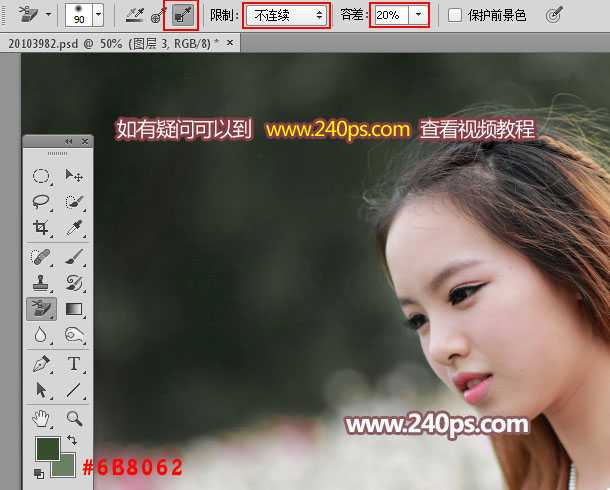
4、然后把下面红圈位置的光斑擦掉,效果如下图。
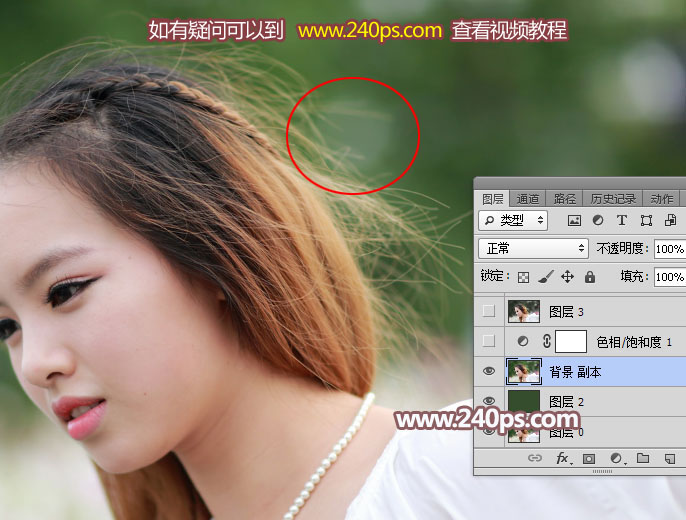

5、创建色相/饱和度调整图层,对绿色进行调整,参数及效果如下图。这一步直接把发丝颜色与背景拉大。
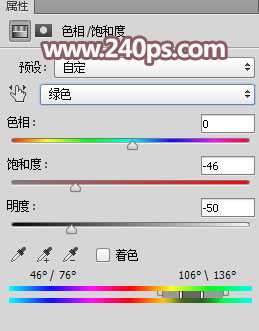
上一页12 3 4 5 下一页 阅读全文
原图

最终效果

1、把原图素材大图保存到本机,打开PS软件,然后打开保存的原图素材。按Ctrl + J 把背景图层复制一层,如下图。

2、在背景图层上面新建一个图层,用油漆桶工具把图层填充与原背景比较接近的暗绿色#364E2C,如下图。
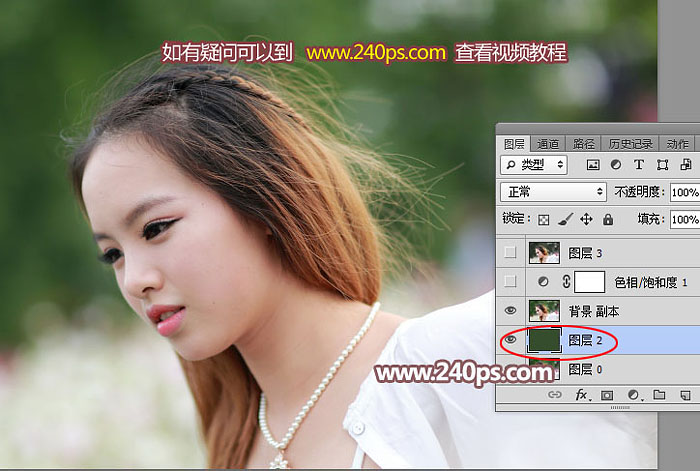
3、回到背景副本图层,选择“背景橡皮擦”工具,在属性栏设置如下图,容差设置为20%,背景色设置绿色#6b8062。
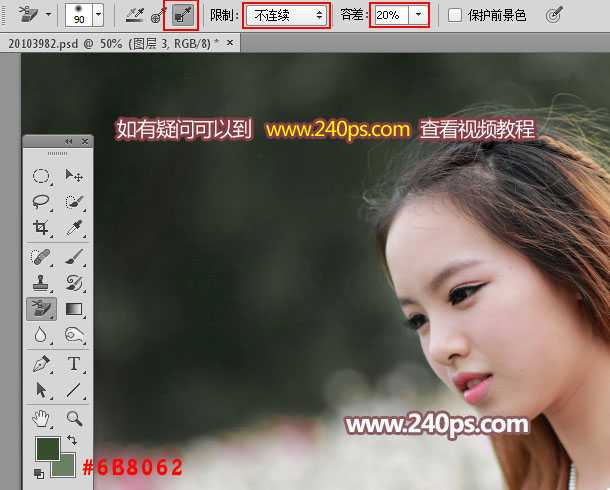
4、然后把下面红圈位置的光斑擦掉,效果如下图。
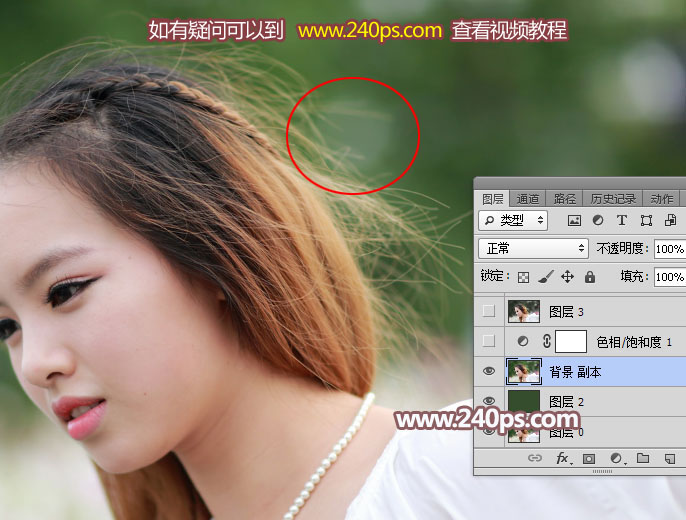

5、创建色相/饱和度调整图层,对绿色进行调整,参数及效果如下图。这一步直接把发丝颜色与背景拉大。
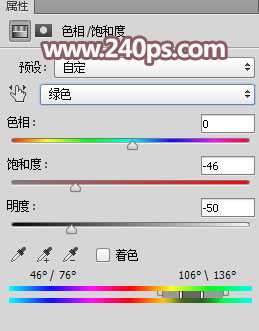
上一页12 3 4 5 下一页 阅读全文
下一篇:用ps抠个人手写签名