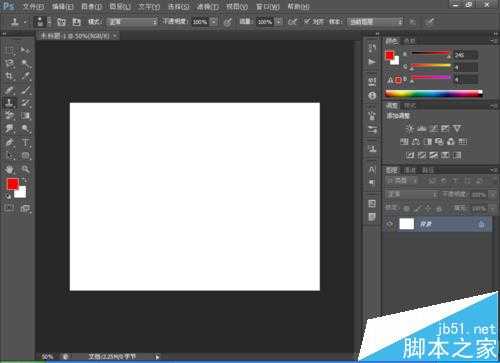PS钢笔工具怎么快速抠图?
(编辑:jimmy 日期: 2025/10/23 浏览:3 次 )
PS软件运用十分广泛,深受观众的喜欢,今天和小编更好的来认识钢笔工具,并运用钢笔工具。有兴趣的朋友们一起来学习吧
1、新建一个800*600像素的空白白色背景
2、点击横排文字工具,然后输入文字,如图
3、打开一张车的图片,选择钢笔工具,然后用crl+号键来放大图像,然后用钢笔工具勾画边缘。
4、勾画好边缘如图所示,车的边缘已经勾画好了,如图所示
5、选择crl+T键自由变换,然后调整图片大小,如图
6、选择前景色为蓝色,然后选择背景图层,对图层填充颜色为蓝色,然后将其不透明度设置为百分之91,然后如图所示,运用钢笔工具勾画好的边缘已经好了
相关推荐:
ps怎么使用色彩范围和通道抠图?
Photoshop怎么使用钢笔工具抠图?
Photoshop怎么自定义钢笔图案并绘图?
下一篇:Photoshop怎么使用钢笔工具抠图?