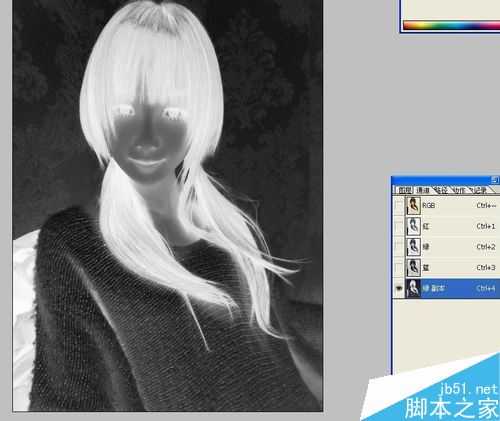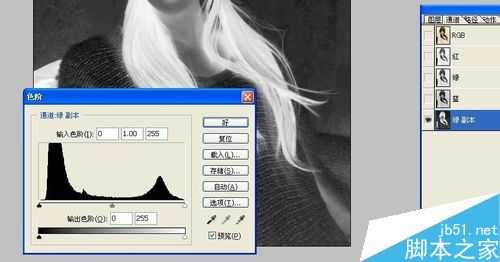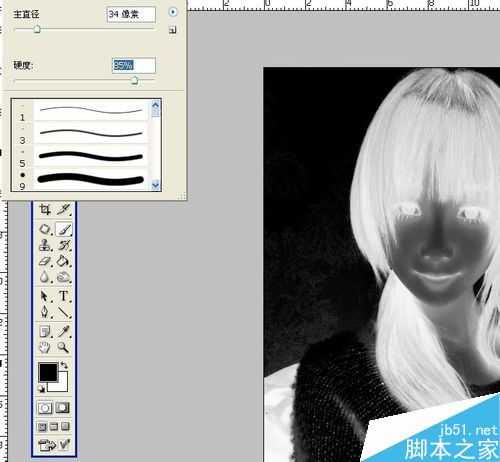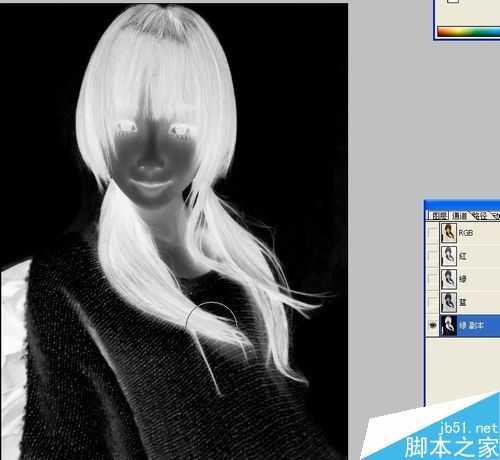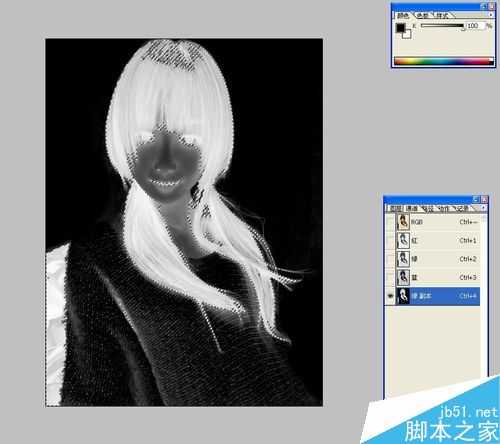PS利用通道抠头发丝
(编辑:jimmy 日期: 2025/5/22 浏览:3 次 )
抠图最怕抠的就是头发,这大概是很多新手初学PS抠图都会面临的问题。今天来教大家用通道抠头发丝,一起来试试吧。
步骤
1、先用PS打开一张美女图,新建一层。
2、点击通道,观察一下哪个颜色下发丝和背景的对比强烈。
得出结论是绿色通道。
复制一层绿色通道。
3、CTRL+I 反相,将我们需要抠出来的头发变成白色区域。
通道抠图的原理就是将你需要抠的图变白,不要的变黑。
4、用色阶将周围处理黑。
5、用画笔将其它不需要抠的区域涂黑。
6、将通道作为选区载入。
7、复制一层,头发丝就抠出来了。
8、垫一层红色背景看一下效果,并将人物的主体用钢笔抠出来。
换上一个小清新的背景,一张图片就处理好了。
以上就是PS利用通道抠头发丝方法介绍,操作很简单的,大家学会了吗?希望这篇文章能对大家有所帮助!
下一篇:ps怎么抠图?PS几种抠图方法介绍