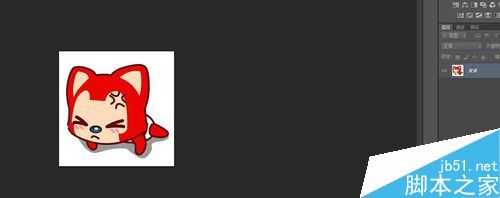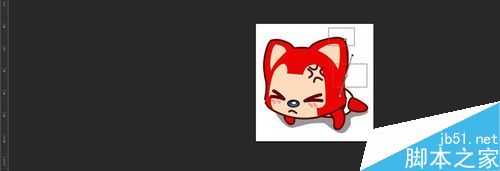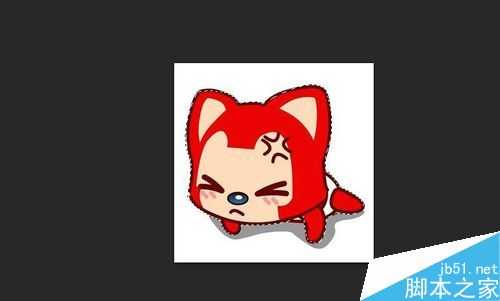pS钢笔工具如何抠曲线图?
(编辑:jimmy 日期: 2025/10/23 浏览:3 次 )
钢笔工具是一个很好用的抠图工具,用法很简单,但是想抠的完美一些,除了细心一外,还需要一些特殊的技巧,下面就为大家详细介绍一下,来看看吧。
步骤
1、先从网上随便百度一张图片,为了演示特意找了一张有曲线的。如图:
2、然后选择钢笔工具,在图像某处点击作为起点锚点,然后在移动钢笔工具到另外的一个,这时候是最重要的一点,千万倍松开左键,按住左键向需要的方向拖动,这时候会出现另外的两条线,来控制好两个点之间的弧线的方向和弧度。如图:(调整到合适位置)
3、这时候多出现的两条控制方向的先会影响,后期的锚点,这事最重要的,之所以感觉不好用钢笔工具感觉老是控制不是哪个曲线和弧度,就是这个原因。这就需要先把一个线去掉,按住alt+中间的点点击,这样就会随机去掉一个线,如图:(这样就好控制方向了)
4、如果感觉位置不对的,这里也可以补救的,可以按ctrl+点击那个点来控制大小,如图:
5、这样一步步抠图出来,然后转化为选区就可以任意用了,随便移动到任何地方,(转化为选区为ctrl+enter).
以上就是pS钢笔工具如何抠曲线图方法介绍,几个快捷键一定要注意很好用。
下一篇:PS使用调整边缘快速抠图