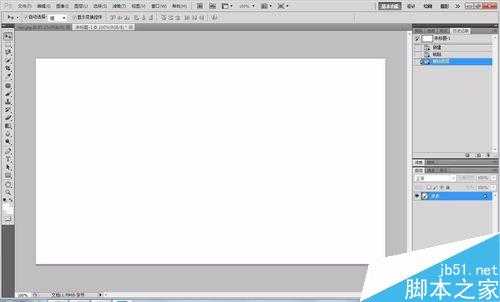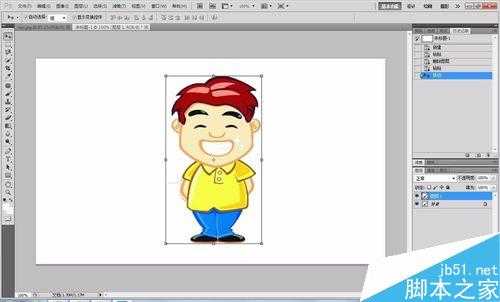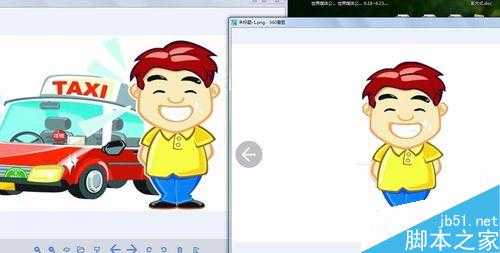PS使用魔术棒工具抠图方法介绍
(编辑:jimmy 日期: 2025/10/23 浏览:3 次 )
今天为大家分享PS使用魔术棒工具抠图方法,教程比较基础,适合新手来学习,不会的朋友可以参考本文!
步骤
打开ps软件,将你要抠图的第一个图片拖入其中,或者点击ps的菜单栏上的文件,选择打开你要抠图的图片
魔术棒的方法,点击左菜单栏的魔术棒功能,点击鼠标右键,选择快速选择工具(如下图所示)
选择好后,比如我想把那个人抠出来,那么就可以在图片上选择这个人的区域,多选择几次,如图所示,全部选择OK成虚线包围着,再Ctrl+C复制这个抠出来的图。
接下来就是将这个图复制到另外一个新的画面中了,我们可以选择菜单栏的文件的新建一个图层或者Ctrl+n可以得到一个空白的界面(如下图)
再接下来Ctrl+V就可以将之前抠出的图复制到新的图层中去了,得到如下图所示,那么恭喜你,抠图成功,接下来就是Ctrl+S或者菜单栏下文件中的另存为就可以随便你保存成什么格式的图片了。
好啦,如此我们就成功抠出了我们想要的图啦!
以上就是PS使用魔术棒工具抠图方法介绍,操作很简单的,适合新手来学习,希望能对大家有所帮助!
下一篇:photoshop外部动作进行抠图换背景