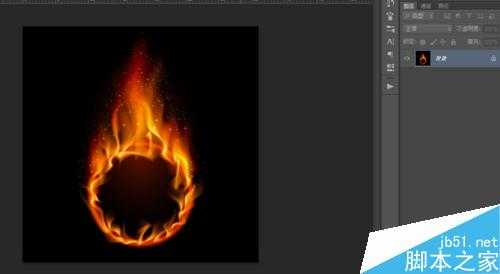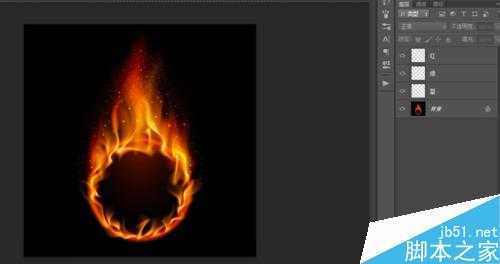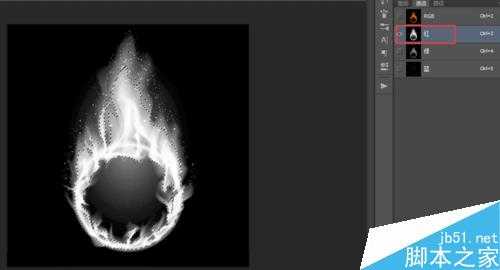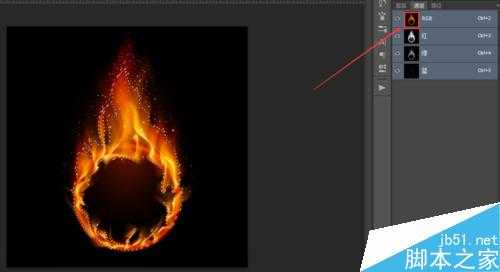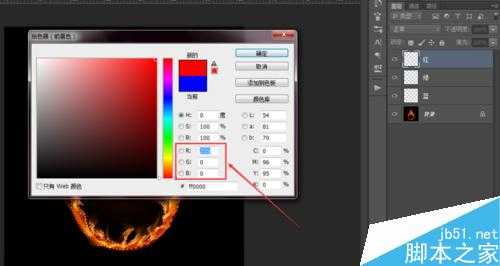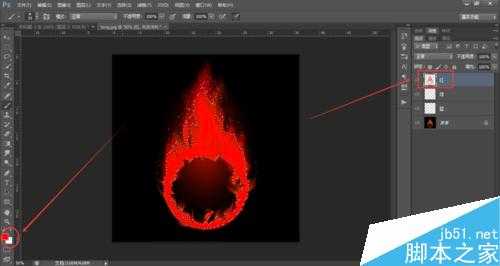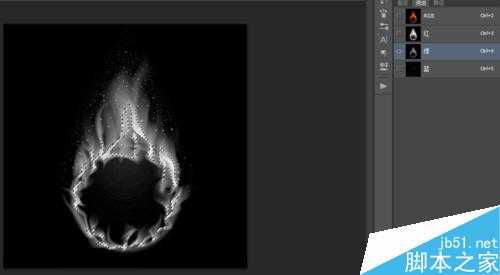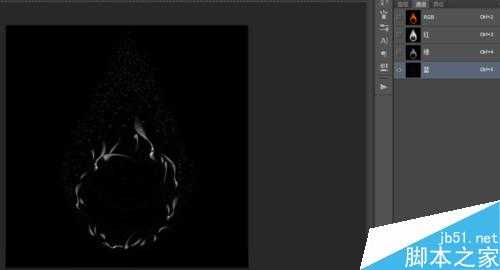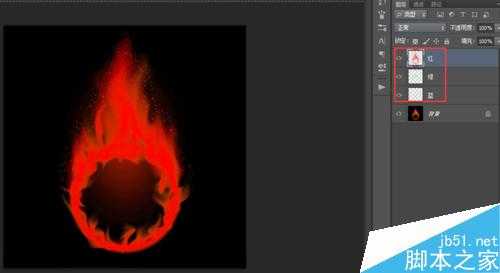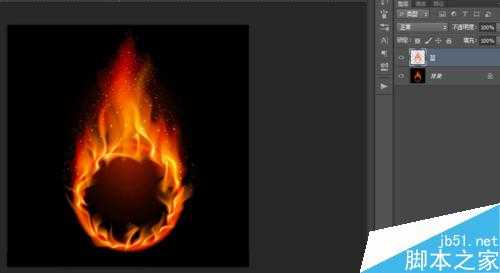PS通道抠图法 对火焰抠图
(编辑:jimmy 日期: 2025/10/23 浏览:3 次 )
在抠图过程中,我们难免会遇到即是半透明,又毫无轮廓可勾画的物体。以火焰为例,小编给大家分享下Photoshop的通道抠图法。
方法/步骤
打开一张火焰素材。
新建三哥空白图层,分别命名为红绿蓝。
打开通道面板,只显示红通道。按住CTRL,鼠标单机红通道的缩略图得到红通道的选区。
鼠标左键单击下RBG全色图。
回到图层面板。选择红图层。
点击【编辑】,再【填充】,选择【颜色】,选择纯红色,RGB如图显示为R255,G0,B0。确定好之后即可填充到红图层。
也可以直接将前景色改为纯红色,按ALT+DELETE直接填充。此时,红色通道的颜色已经抠取出来了。
我们继续绿和蓝通道的颜色扣取。取消选区,记得将红图层隐藏,再单击下背景图。
根据扣取红色通道的方法,选取出绿通道的颜色选区。
在绿图层填充纯绿色,RGB值为:R0,G255,B0。
继续以同样的方式扣取蓝色通道的颜色。在蓝图层填充纯蓝色,RGB值为R0,,G0,B255。
将红绿蓝三个图层显示出来。可图,我们看到得出的火焰颜色非常生硬,颜色与颜色直接不相互融合。
所以,接下来,我们要将最上面两个图层的混合模式更改为【滤色】。
最后将红绿蓝三个图层进行合并,即可得到一张具有透明背景的火焰素材了。
注意事项
素材的背景为纯黑时才有效。这里运用了的RGB光成像原理。
以上就是PS通道对火焰抠图方法图解,操作很简单的,大家学会了吗?希望这篇文章能对大家有所帮助!
下一篇:photoshop通道扣取复杂人像