ps如何抠文字?这里介绍一种ps新手简单扣字的方法,下面我将用ps5进行演示。


方法/步骤
1、网上下载一张素材图片

2、打开ps5
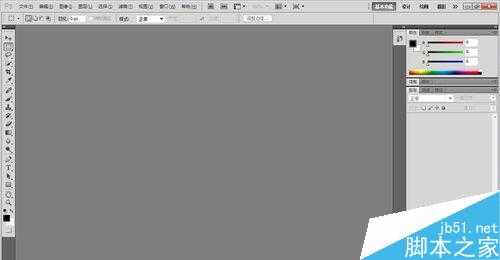
3、点击文件按钮,弹出菜单,点击打开,然后找到目标图片,双击打开
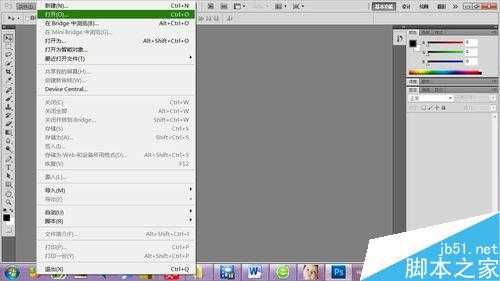


4、点击选择按钮,弹出菜单,点击色彩范围,出现色彩范围对话框


5、点击想要扣取的文字,然后点击确定,使文字被虚线包围


6、这时候,打开另一张图片(用于放扣取的文字)

7、将鼠标点移动工具按钮
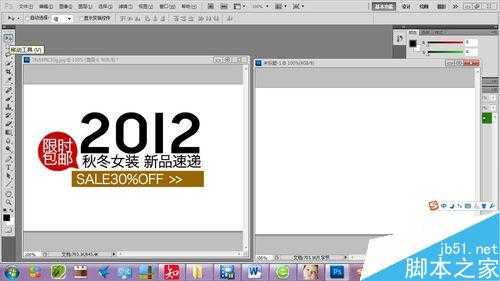
8、点住并拖动图片

9、拖到到另外一张图片,调整位置,完成操作

以上就是PS简单扣文字方法介绍,操作很简单的,大家学会了吗?希望能对大家有所帮助!