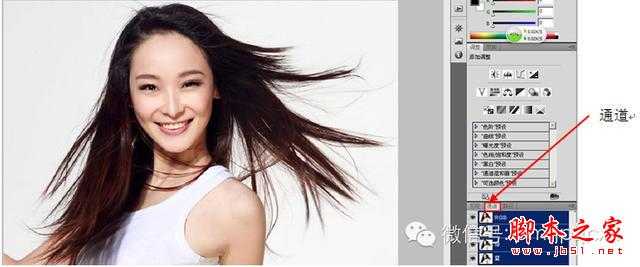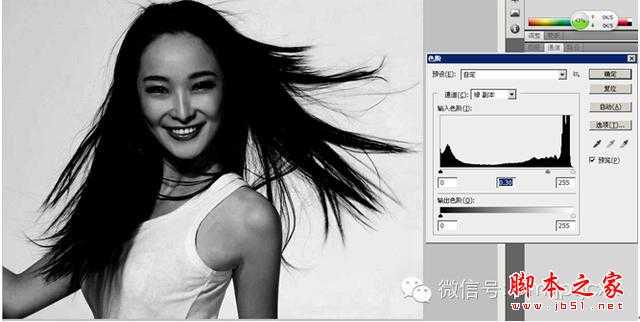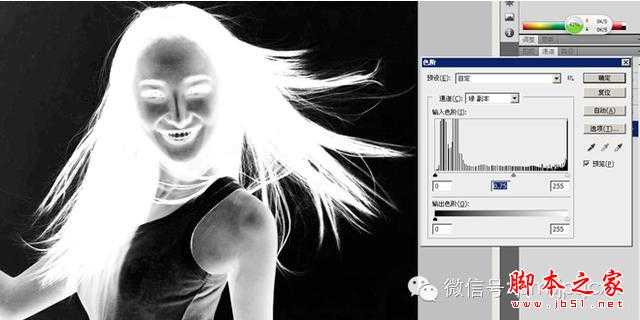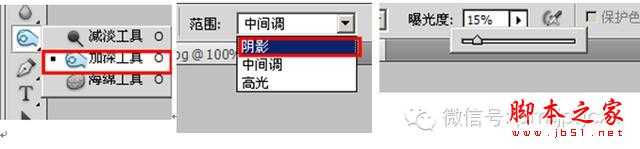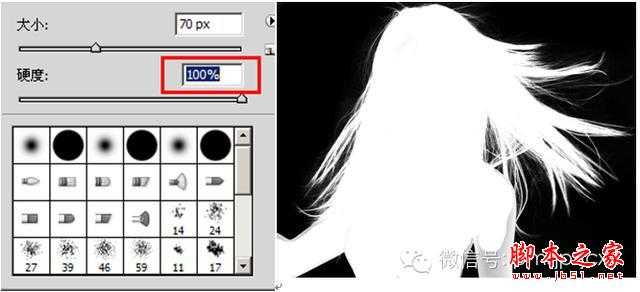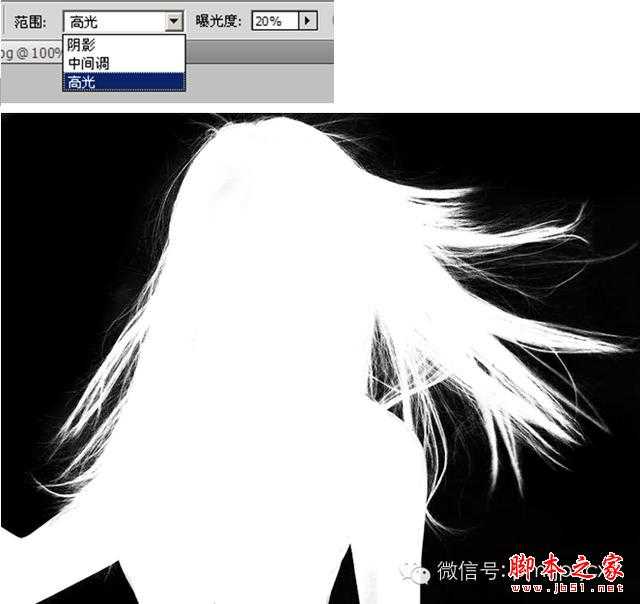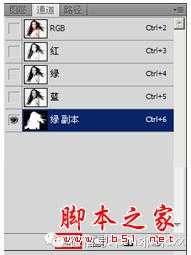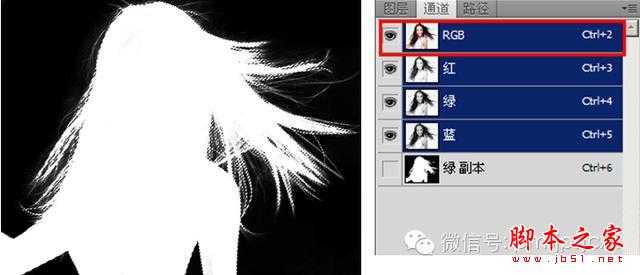教你如何用通道来快速抠图的方法
(编辑:jimmy 日期: 2025/10/23 浏览:3 次 )
经常使用Photoshop的人,必然会用到其抠图能力。Photoshop的抠图能力极品强大,我们甚至能在很短的时间内就完成一次复杂抠图,比如抠出人物的头发。
下面我们就来看一组抠图对比效果:
具体操作如下:
第1步:使用Photoshop打开素材图片,如下图;
第2步:切换到通道面板,本次抠图方法我们选择通道抠图;
第3步:观察发现绿色通道黑白对比强烈,因此我们把绿色通道复制出来,用于接下来的抠图操作;
第4步:使用色阶命令,进一步加强绿色通道副本的黑白度;
第5步:然后按下Ctrl+I快捷键执行反相操作;
第6步:再次使用色阶命令调整黑白度;
第7步:按下Ctrl+M,调出曲线面板,进一步加强黑白对比;
第8步:再一次使用色阶命令调整(不要嫌烦,只有这样反复调整,才能让头发细节保留更多);
第9步:在工具箱里选择加深工具,参考图示设置参数;
第10步:在头发边缘用加深工具涂抹,加强对比度;
第11步:选择一个大些的白色画笔,把人物涂白;
第12步:选择工具箱里的减淡工具,参数如图,在没有涂白的地方继续提高亮度;
第13步:点击面板下方的选区按钮;
第14步:选择RGB通道,显示完整的彩色图片效果;
第15步:切换到图层面板,按一Ctrl+J把选区内容得到到一个新图层;
第16步:在复制出的新图层下方建一个背景,例如绿色。这样有利于观察抠图效果,这里还没完成哦,发丝边缘还带着许多白色;
第17步:我们仍然使用加深工具,参考如图。然后在发白的边缘涂抹到看不出异样为止;
效果欣赏:
下一篇:PS新手必看 教你五种快速的抠图技巧