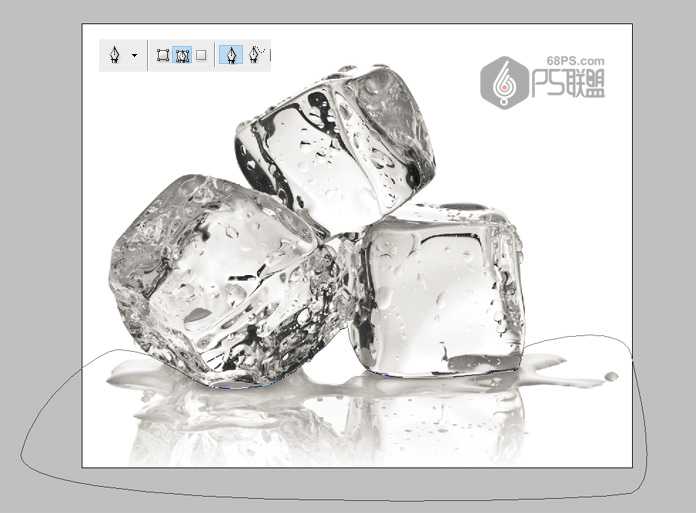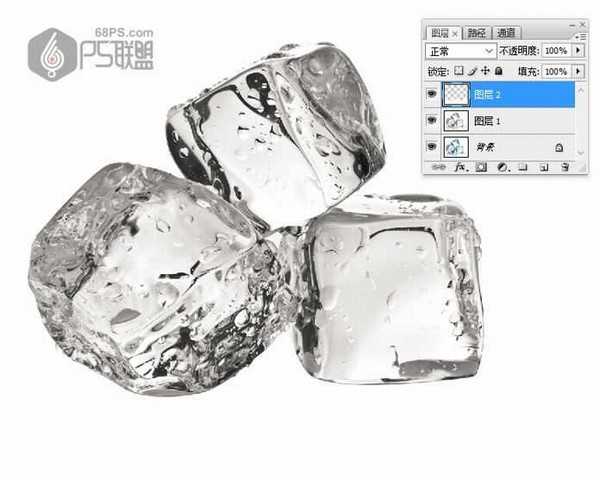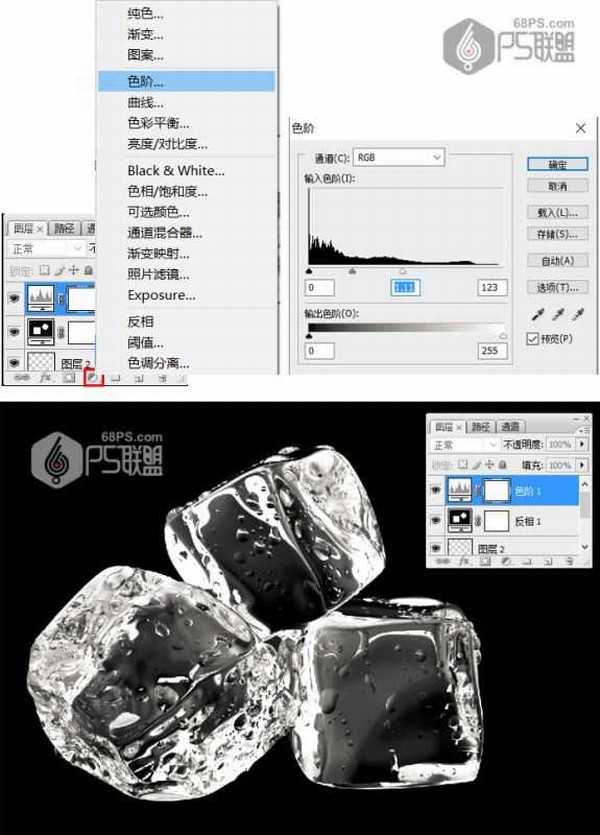ps怎么抠透明冰块?PS完美抠出立体透明的冰块教程
(编辑:jimmy 日期: 2025/5/23 浏览:3 次 )
如何利用photoshop抠取透明的冰块?接下来作者就为大家详细介绍了使用PS完美抠出白色背景中立体透明的冰块并更换为蓝色背景的方法步骤,看完你会发现,由于冰块是透明的物体,抠图的时候需要把暗部和亮部分开抠出。方法比较简单,适合初学者练习。好了,话不多说,下面让我们开始抠图吧!
最终效果:
主要过程:
1、在photoshop中打开需要处理的冰块图片。
2、转到图层面板,按Ctrl + J 把背景图层复制一层,按Ctrl + Shift + U 去色,得到图层1,如下图。
3、在工具箱选择“钢笔工具”,用路径选项。沿着冰块的底部边缘把冰块下面的投影勾出,效果如下图所示的封闭路径。
4、转到路径面板,按Ctrl键点击路径面板中的工作路径得到选区。
5、新建一个空白图层,按D键使前景色为黑色背景色为白色,Ctrl+Delete把选区填充白色,再按Ctrl + D 取消选区,效果如下图。
6、点击图层面板下面的创建新的填充或调整图层按钮,选择“反相”,效果如下图。
7、再次点击图层面板下面的创建新的填充或调整图层按钮,选择“色阶”,效果如下图。
8、新建一个空白图层,按Ctrl + Alt + Shift + E 盖印图层,并命名为“暗部”,如下图。
9、选择底部的“去色”图层1,按Ctrl + J 复制一层,得到图层1副本,再按Ctrl + Shift + ] 将图层1副本置顶。
上一页12 3 下一页 阅读全文
下一篇:Photoshop怎么用色彩范围快速抠出透明玻璃高脚杯