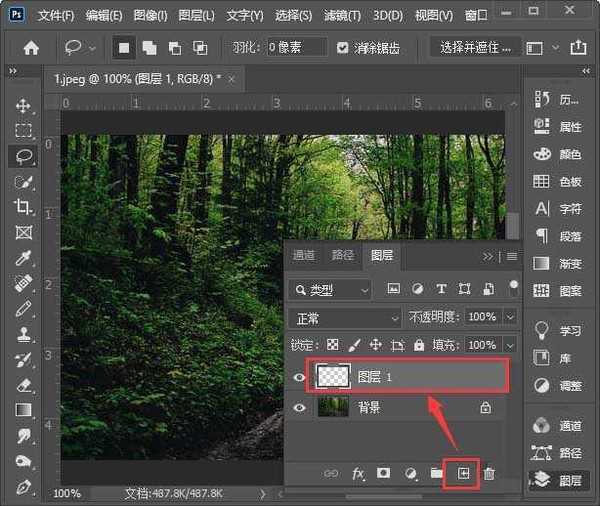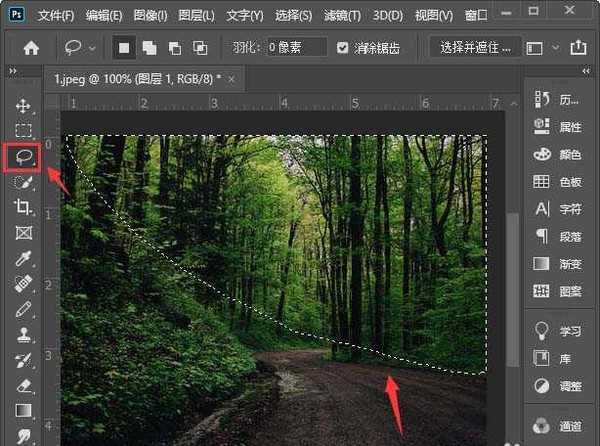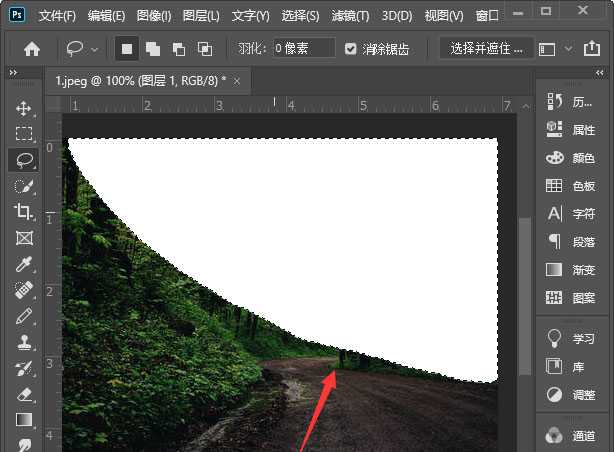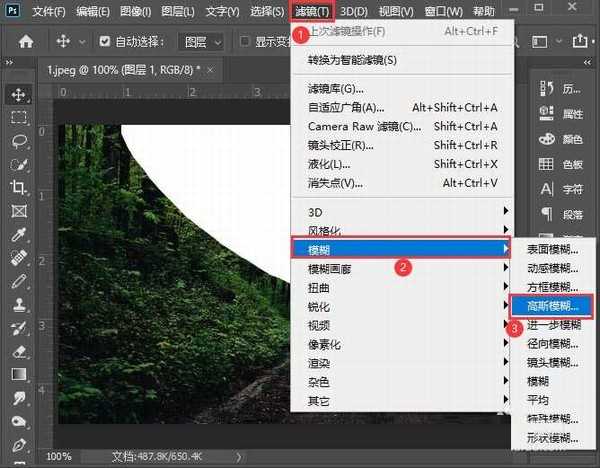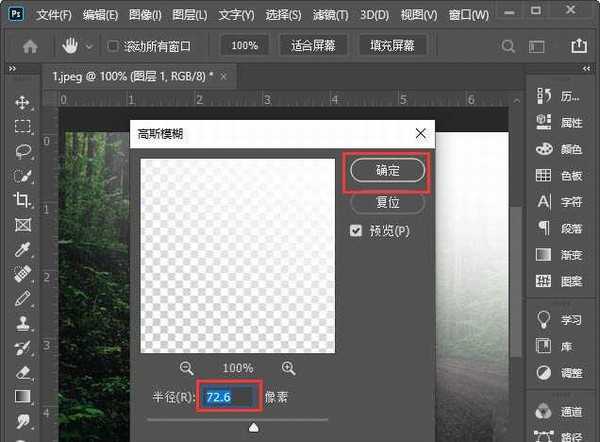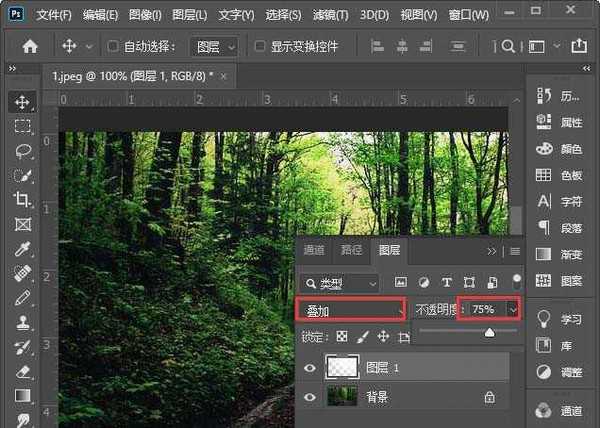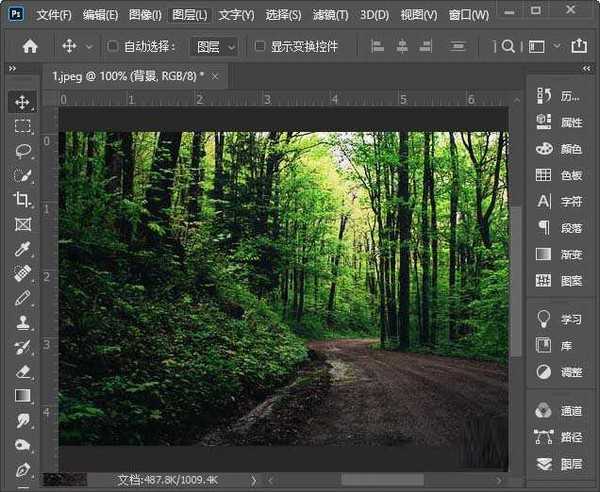PS怎么调整图片局部亮度 ps2020调整图片局部亮度教程
(编辑:jimmy 日期: 2025/10/23 浏览:3 次 )
PS怎么调整图片局部亮度?有很多初学ps的朋友,可能还不太会给图片局部调亮,其实这非常的简单,今天,小编为大家带来了ps2020调整图片局部亮度教程。感兴趣的朋友快来了解一下吧。
- 软件名称:
- Adobe Photoshop 2020 v21.2.4.323 中文版+安装教程
- 软件大小:
- 1.93GB
- 更新时间:
- 2020-09-30立即下载
ps2020调整图片局部亮度教程
我们打开图片之后,新建一个空白的图层,如图所示。
我们用【套索工具】框选中需要高亮的部分,如图所示。
接着,我们框选出来的部分填充为白色,如图所示。
接下来,我们点击【滤镜】-【模糊】选择【高斯模糊】,如图所示。
我们可根据自己的需要调整半径参数,点击【确定】,如图所示。
我们把图层调整为【叠加】,不透明度为75%就完成了。
最后,我们来看一下图片局部调亮之后的效果。
以上便是小编为大家分享的"PS怎么调整图片局部亮度 ps2020调整图片局部亮度教程"的全部内容,希望能够帮到你,持续发布更多资讯,欢迎大家的关注。
下一篇:通过PS给海边拍摄的照片进行调色详细教程