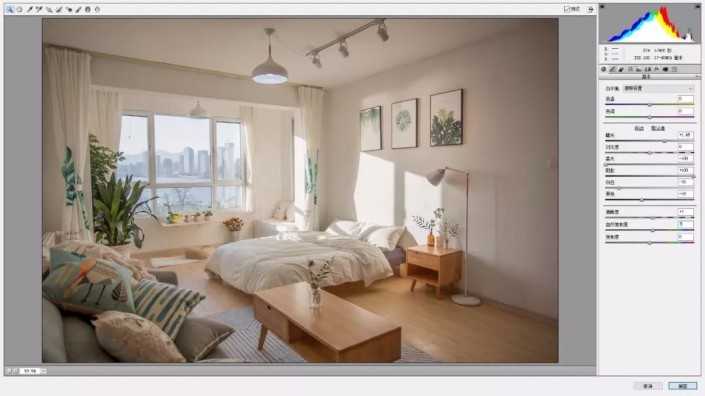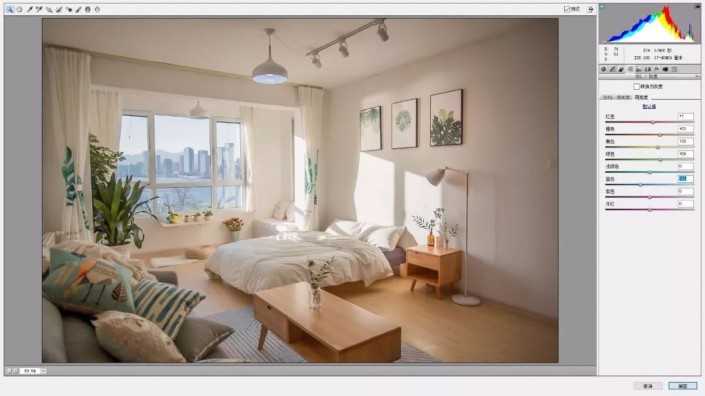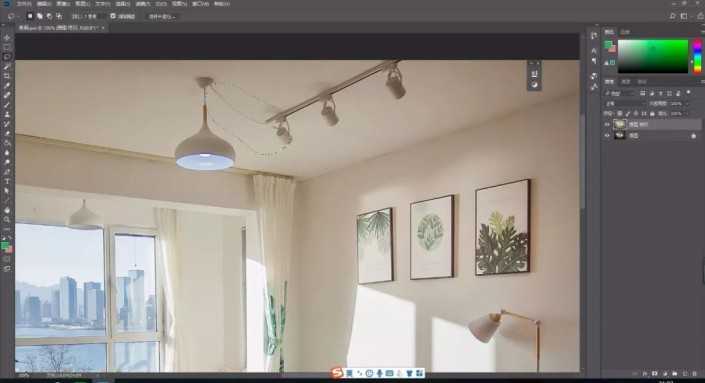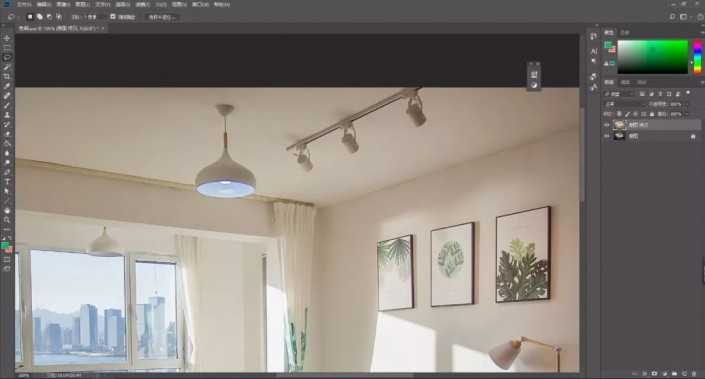PS把昏暗的室内照片调出小清新色彩详细步骤教程
(编辑:jimmy 日期: 2025/10/23 浏览:3 次 )
效果图:
原图:
操作步骤
1.打开PS,导入原图,【Ctrl+J】复制图层,选择【Camera RAW滤镜】,点击【基本】调整参数为:曝光+1.65,高光-100,阴影+100,白色-70,黑色-18,清晰度+7,自然饱和度+7。具体效果如图所示。
2.选择【细节】调整参数:锐化数量48,减少杂色:【明亮度】+20。选择【HSL/灰度】饱和度【红色】+38【橙色】+13【黄色】+11【绿色】+40,【蓝色】+46。明亮度【红色】+7【橙色】+23,【黄色】+18【绿色】+24,【蓝色】-21。
3.点击【分离色调】,调整参数高光【色相】206,【饱和度】8,阴影【色相】30,【饱和度】8,具体效果如图所示。
4.完成后,点击确定,选择【快速修复工具】及【仿制图章工具】进行修复图片,具体效果如图所示。
上一页12 下一页 阅读全文
下一篇:如何用ps制作青色调人物照片 用ps把人物调出青色调教程