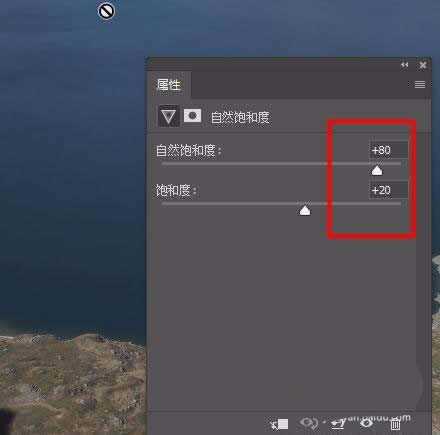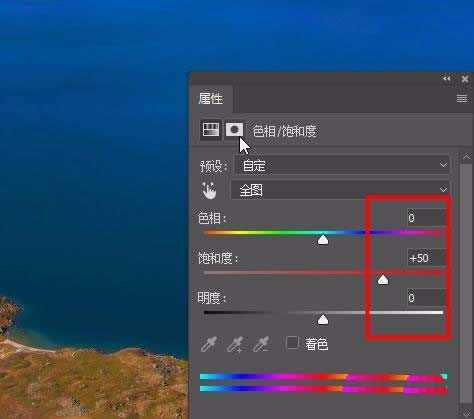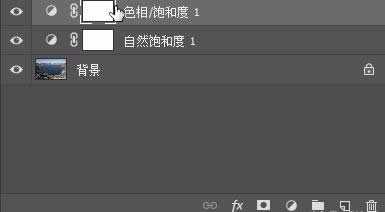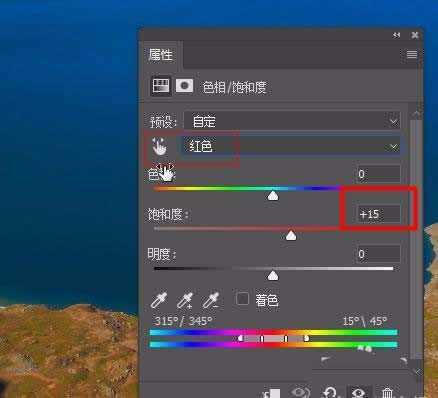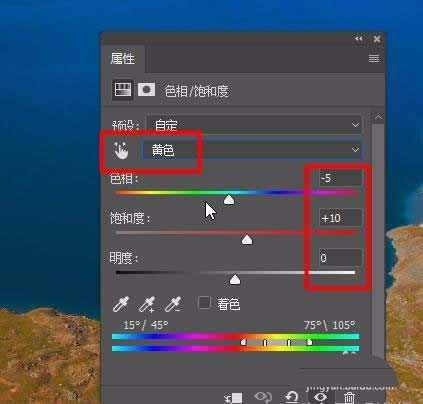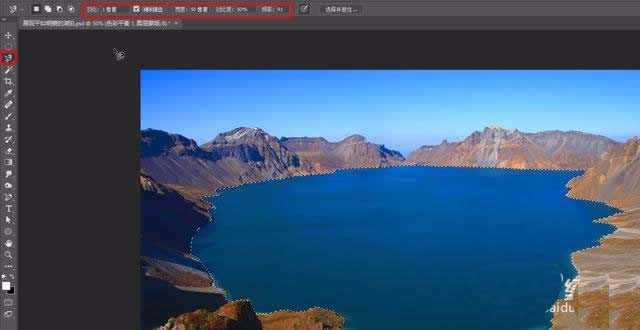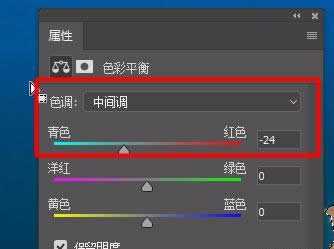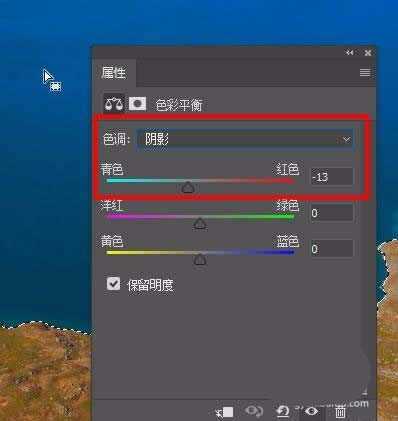ps平如明镜湖泊怎么修的更通透?
(编辑:jimmy 日期: 2025/10/23 浏览:3 次 )
ps中想要给湖泊图进行修图,该怎么调色修图呢?下面我们就来看看详细的教程。
- 软件名称:
- PS CS6 2017 (32Bit) v1.37 乐声绿化加强版
- 软件大小:
- 439MB
- 更新时间:
- 2017-07-24立即下载
1、打开图片,单击“调整”面板中的“自然饱和度”按钮,新建“自然饱和度1”调整图层,将滑块向右到+80,再把“饱和度”拖到+20位置,调整图像的色彩。
2、为了进一步提高图像的颜色饱和度,单击“调整”面板中的“色相/饱和度”按钮,新建“色相/饱和度1”调整图层,调整饱和度+50
3、为了让湖泊边缘的山峰颜色与湖泊的蓝色形成更明显的颜色反差,接下来对色彩进行调整。在属性面板中分别选择“红色”和“黄色”选项,调整对应的色相和饱和度参数
4、接下来对湖泊的颜色进行处理,由于湖泊颜色与环绕的山峰色彩反差较大,选用“磁性套索工具”选区湖泊区域,在工具的选项栏中设置“羽化”为1像素,“宽度”为50像素,对比度为5%,频率为91,设置后沿湖泊边缘拖拽,创建选区,选择湖泊部分。
5、单击调整面板中的“色彩平衡”按钮,新建“色彩平衡1”调整图层。由于选区中的湖泊颜色太深,所以在属性面板中先选择“中间调”色调,将青色-红色滑块向青色方向拖动,增加青色,减少红色,在选择“阴影”色调,同样把“青色-红色”滑块向青色拖动,增加青色,使湖泊颜色更偏向青蓝色。
上一页12 下一页 阅读全文
下一篇:Photoshop后期调出冷色俄罗斯风格美女人像