ps怎样利用通道替换给外景人物添加淡青色唯美的效果?运用PHOTOSHOP软件,可以很简单的制作大家想要的照片,下面和小编一起来看看具体步骤吧。
最终效果

原图

具体步骤:
1、打开素材图片,按Ctrl + J 把背景图层复制一层。进入通道面板,用绿色通道替换蓝色通道(方法:选择绿色通道按Ctrl + A 全选,按Ctrl + C 复制。选择蓝色通道按Ctrl + V 粘贴),点RGB通道,然后返回图层面板,得到我们所需的青色底色。

2、创建可选颜色调整图层,对红、青、白、中性、黑进行调整,参数设置如图。这一步把图片的青色调淡,并给暗部增加一些蓝紫色。
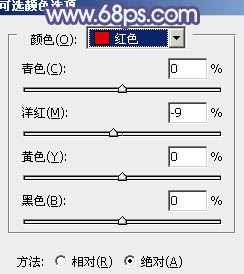
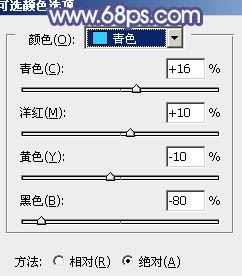
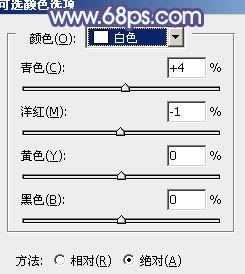
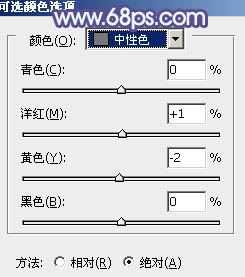
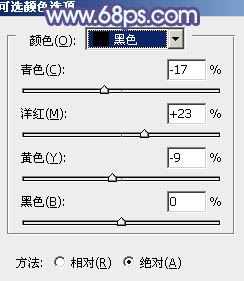

上一页12 3 4 下一页 阅读全文