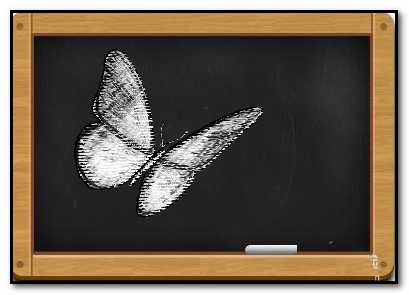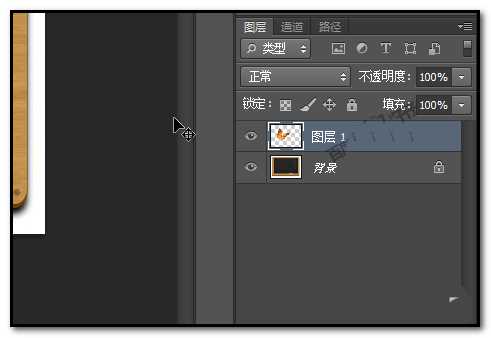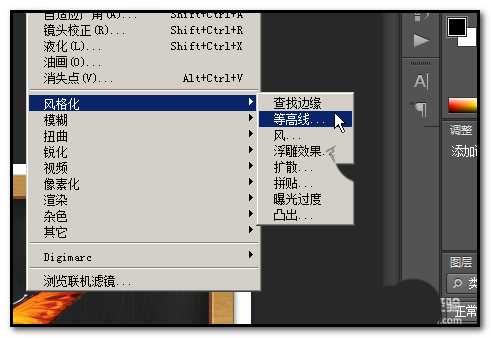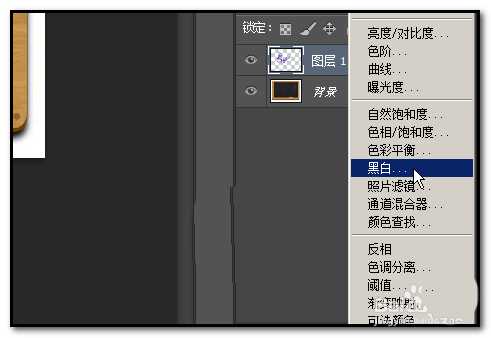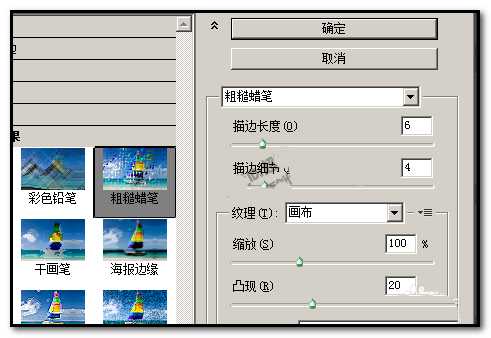PS怎么快速制作粉笔画效果的蝴蝶?
(编辑:jimmy 日期: 2025/10/23 浏览:3 次 )
想要将蝴蝶转换为粉笔画效果, 该怎么制作呢?下面我们就来看看详细的教程。
- 软件名称:
- Adobe Photoshop 8.0 中文完整绿色版
- 软件大小:
- 150.1MB
- 更新时间:
- 2015-11-04立即下载
1、打开PS,把一张黑板图片拖进来;再把一张制作粉笔画的原始图拖进来放在黑板图片上方。
2、再点击:滤镜,弹出的菜单中点:风格化;再点:查找边缘
3、然后,我们再调整下图层;给图片添加黑白效果
4、弹出设置面板,这里,我们根据自己的图片情况来自行调节。注意:调节前记得要点下图中的小箭头哦
5、然后,鼠标,再点下蝴蝶图片图层;再调出滤镜库
6、在滤镜库这里,我们给图片添加一个艺术效果--粗糙蜡笔,具体参数按自己的实际的图片来设置哦。本例中基本按默认的就可以了。最后效果就出来了。
以上就是ps粉笔画效果图片的制作方法,希望大家喜欢,请继续关注。
相关推荐:
ps怎么将八骏图转换成粉笔画?
PS怎么制作圣诞快乐粉笔字效果?
ps怎么将宫崎骏的漫画变成黑板上的粉笔画?
下一篇:ps怎么给风景图片做后期调色?