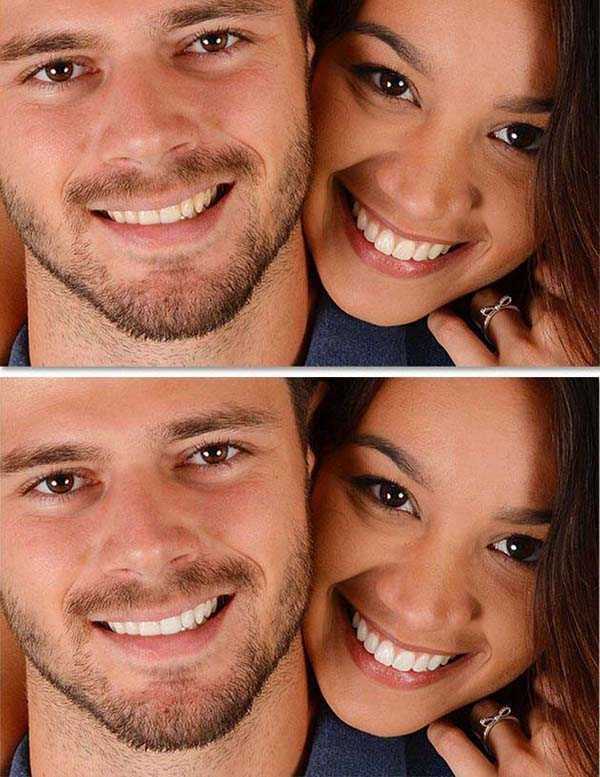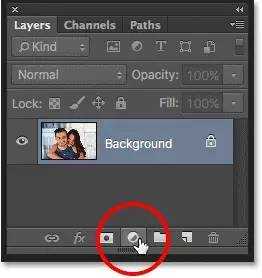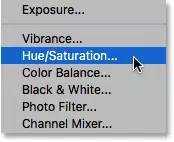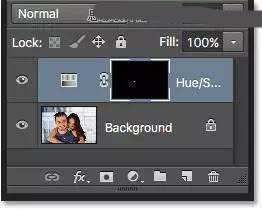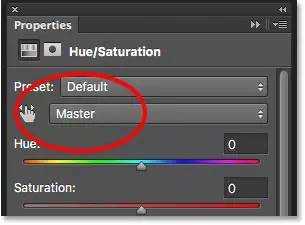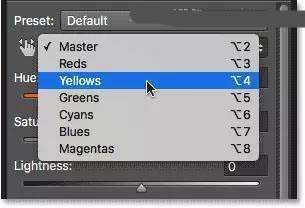ps怎么美白牙齿? ps给图片美白牙齿的教程
ps中想要给牙齿美白,该怎么美白呢?下面我们就来看看详细的教程。
- 软件名称:
- Adobe photoshop 7.01 官方正式简体中文版
- 软件大小:
- 154MB
- 更新时间:
- 2013-04-19立即下载
这是下载的原始照片:
将照片放大,我们看到两个人在他们的牙齿上都显示出一点黄色。我们可以美白他:
步骤1:选择套索工具。我们需要做的第一件事是选择牙齿。这样,我们就可以在不影响其他图像的情况下使其变白。要选择牙齿,请从“工具”面板中抓取套索工具:
步骤2:在牙齿周围画一个选择
如果要处理多个人,就像我在这里一样,你可能会一次性挑选每个人的牙齿,试图用一个色调/饱和度调整层将它们全部变白。这听起来会节省时间,但问题是每个人的牙齿都不一样,通常需要不同的美白量。
如果您一次只处理一个人,每个人都有一个单独的色相/饱和度调整图层,您将获得更好的结果。我要从左边的那个男人开始,随着美白和牙齿变亮,我会一路覆盖每一步。然后,我将使用单独的色调/饱和度调整图层,对右边的女人快速应用相同的步骤。首先使用套索工具选取。
步骤3:添加色相/饱和度调整图层。选择牙齿后,我们添加色调/饱和度调整图层。单击“图层”面板底部的“新建填充或调整图层”图标:
然后从出现的列表中选择色相/饱和度:
图像目前不会变化,但如果再次查看“图层”面板,我们将看到在背景图层上方添加了色相/饱和度调整图层:
步骤4:将编辑选项从全图更改为黄色 色相/饱和度调整图层的控件和选项显示在Photoshop的“属性”面板中。默认情况下,色相/饱和度将均匀影响图像中的所有颜色。这是因为面板顶部附近的“编辑”选项设置是“全图”:
如果我们要调整牙齿,只需要调整黄色就可以了,而不需要调整其他的任何其他颜色。要做到这一点,请点击当前所说的“全图”框,然后从列表中选择黄色:
步骤5:降低饱和度
现在我们只影响黄色,我们可以通过降低饱和度来减少牙齿中的黄色。为此,单击饱和度滑块,然后开始向左拖动。你向左拖动的越多,你将越多的黄色变得越来越白,牙齿会变白。
上一页12 3 下一页 阅读全文
下一篇:PS怎么快速制作彩虹色斑马?