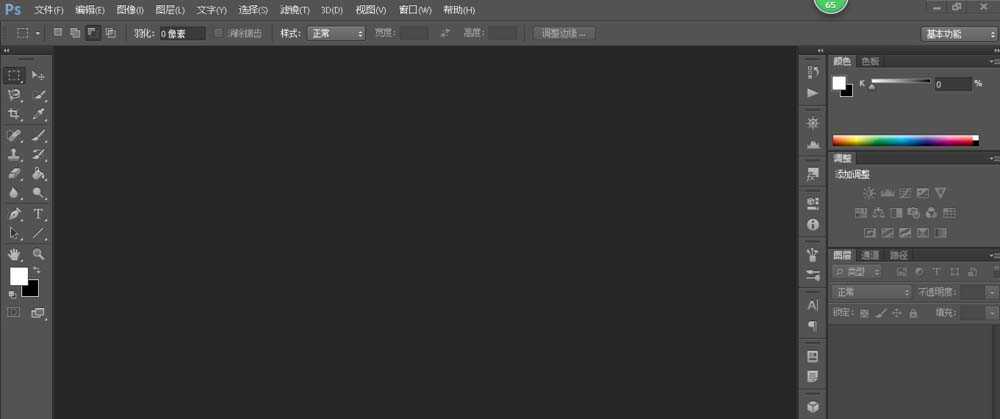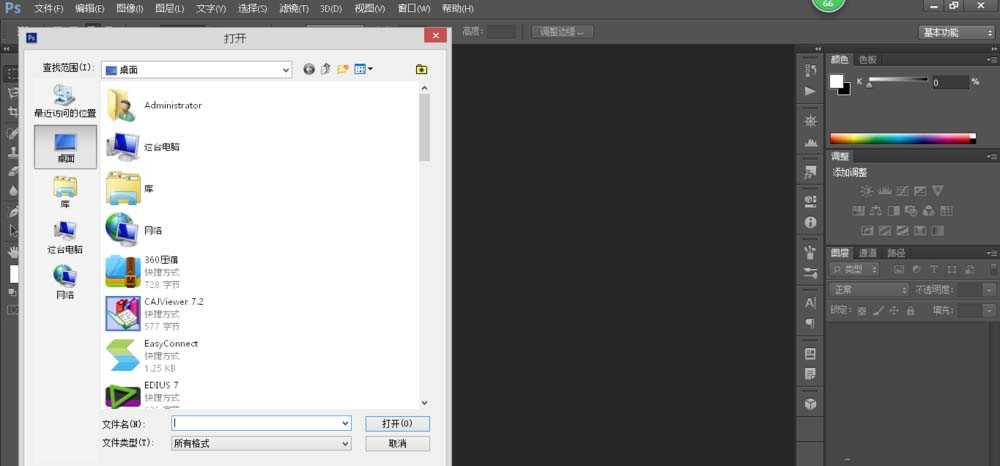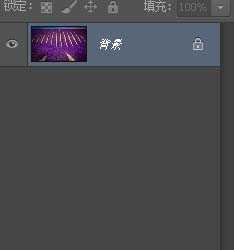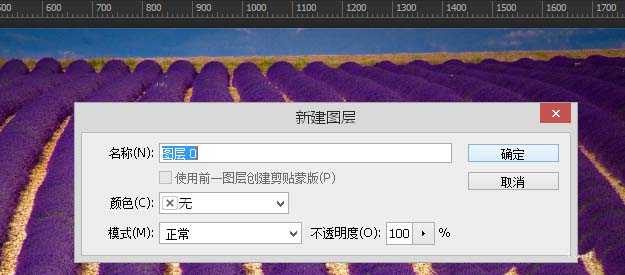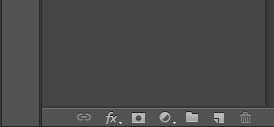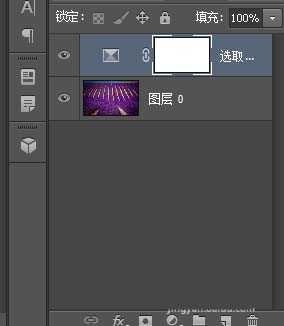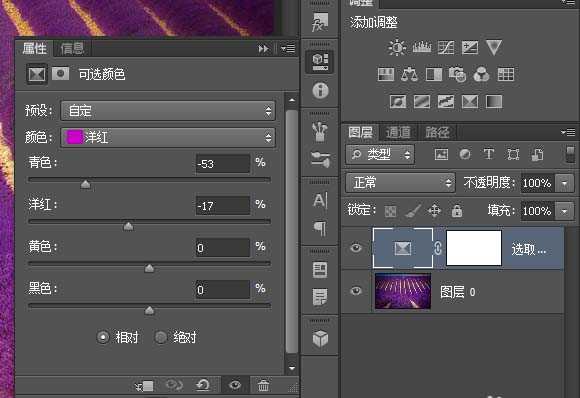PS怎么将紫色花海调成粉色花海? ps调色基础教程
(编辑:jimmy 日期: 2025/10/23 浏览:3 次 )
今天我们就来看看使用ps调色的方法,调色的方法很简单,下面我们就来看看详细的教程,是基础知识。
- 软件名称:
- Adobe photoshop 7.01 官方正式简体中文版
- 软件大小:
- 154MB
- 更新时间:
- 2013-04-19立即下载
1、打开ps
2、点击上方的新建选项选择打开会出现下图
3、将图片导入ps
4、双击下图处
5、点击下图的类似圆形分割的按钮,选择可选颜色
6、按下图调节数据或者移动滑块调节数据
7、选择最上方调节好的图层按Ctrl+J复制图层,多复制几次,紫色花海变成粉色而下方土壤颜色不变
以上就是ps调色的相关技巧,本教程很简单,适合新手学习,请继续关注。
相关推荐:
ps怎么给婚纱照添加朦胧的效果?
ps怎么给黑白人像照片简单上色?
ps怎么调节图片颜色? ps将图片调亮的教程
下一篇:ps怎么制作踢足球漫画效果的图片?