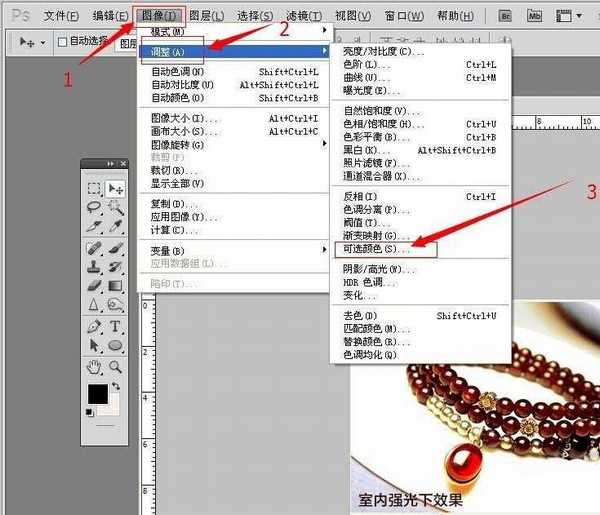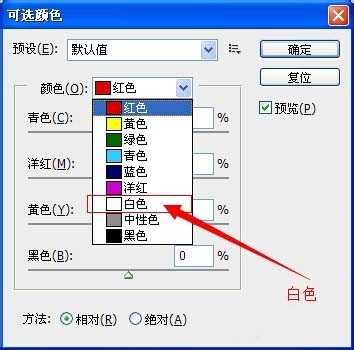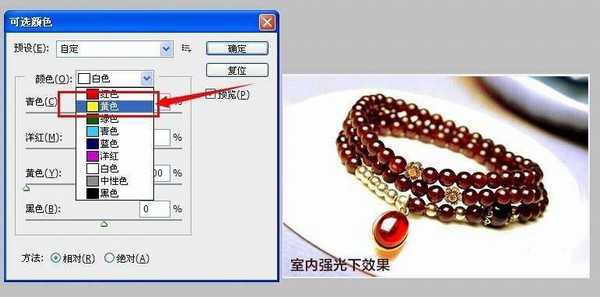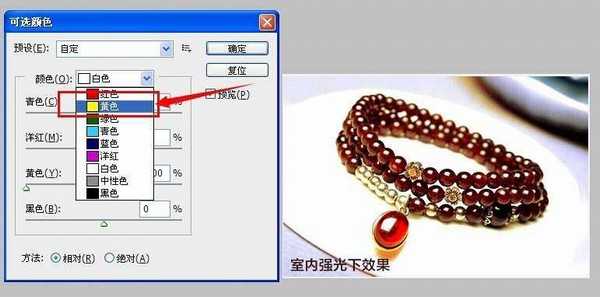PS图片中偏黄的颜色怎么去掉?
(编辑:jimmy 日期: 2025/10/23 浏览:3 次 )
很多图片由于相机的拍摄导致图片泛黄,这里分享用photoshop简单去除图片中的过多黄色。 先看图片。
- 软件名称:
- Adobe Photoshop 8.0 中文完整绿色版
- 软件大小:
- 150.1MB
- 更新时间:
- 2015-11-04立即下载
1、首先打开要修改的照片,将图片拖入PS中
2、选择ps【图像】菜单【调整】中的【可选颜色】
3、这个时候会弹出可选颜色面板
4、点击颜色 在下拉菜单中找到【 白色 】
5、将白色中的黄色调成负数这里根据图片的实际情况来调整
6、如果黄色还是很重这里点击 颜色 选中【黄色】
7、将黄色的选项卡中的 黄颜色调整一下 ,
8、调整完成,这里做一下对比,可以看出调整后的图黄色已经消失。希望对朋友们有所帮助。
相关推荐:
PS怎么调节图像灰度模式?
ps怎么给图片制作黄昏夕阳效果?
PS图片怎么调整颜色提升整体格调?
下一篇:Photoshop巧用3D LUT调色法调出电影的通透效果教程