素材图片天空占的比例超过一半多,并且是白色的,画面显得非常空。处理的时候找一幅视角一致的霞光天空替换素材天空;再渲染出阳光效果;后期根据光源,加强一下人物及地面的光影即可。
原图

最终效果

1、打开原图素材,创建可选颜色调整图层,对黄色,绿色进行调整,参数设置如图1,2,效果如图3。这一步把图片中的黄绿色调暗,并增加暖色。
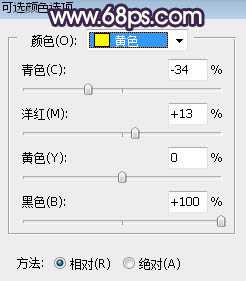
<图1>
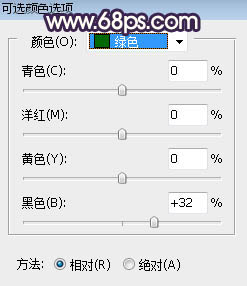
<图2>

<图3>
2、按Ctrl + Alt + 2 调出高光选区,按Ctrl + Shift + I 反选得到暗部选区,然后创建曲线调整图层,把RGB通道大幅压暗,参数及效果如下图。

<图4>

<图5>
上一页
12 3 4 5 下一页 阅读全文