效果图调色分为三部分:首先把主色转为统一的青蓝色,再降低饱和度得到较暗的蓝色,并用曲线等压暗暗部并增加蓝色;然后单独加强一下人物部分的光影和颜色;最后渲染一些淡蓝色高光,并增加暗角即可。
原图

最终效果

1、打开原图素材大图,按Ctrl + J 把背景图层复制一层,用模糊工具把人物右侧的背景模糊处理,如下图。

<图1>
2、创建可选颜色调整图层,对黄色,绿色进行调整,参数设置如图2,3,效果如图4。这一步把图片中的黄绿色转为青蓝色。
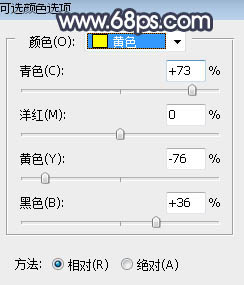
<图2>
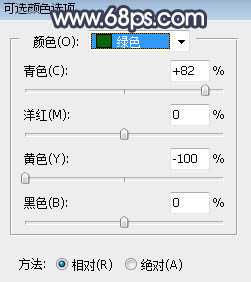
<图3>

<图4>
3、按Ctrl + J 把当前可选颜色调整图层复制一层,效果如下图。

<图5>
上一页
12 3 4 5 下一页 阅读全文