素材图片天空部分泛白,更换天空的时候还需要对水面部分进行处理,因为水面会有霞光的倒影;可以直接复制霞光,垂直翻转后修改图层混合模式及不透明度,并用蒙版控制好范围即可。
原图

最终效果

1、打开原图素材大图,新建一个图层,用透明度为:10%的柔边黑色画笔把图片底部及右侧边缘区域涂暗一点,如下图。

<图1>
2、创建色彩平衡调整图层,对阴影,中间调进行调整,参数设置如图2,3,效果如图4。这一步给图片增加暖色。
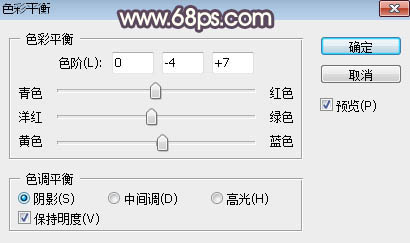
<图2>
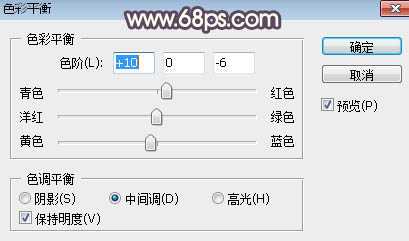
<图3>

<图4>
3、打开天空素材,用移动工具拖进来,选择菜单:编辑 > 变换 > 垂直翻转,然后按Ctrl + T 变形,如下图。
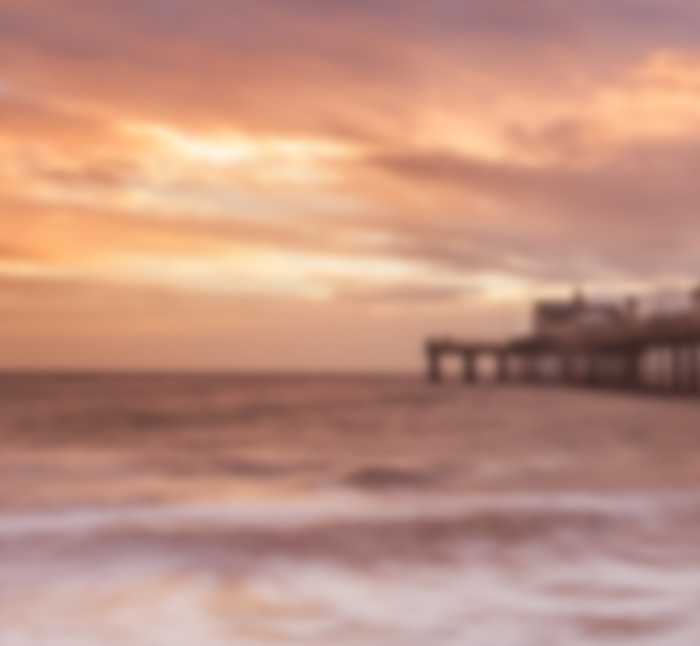
上一页
12 3 4 5 6 下一页 阅读全文