Photoshop将人物图片打造出深秋逆光蓝黄色特效
(编辑:jimmy 日期: 2025/10/24 浏览:3 次 )
效果图调色分为两个部分:首先是秋季色,直接用调色工具把主色转为暖色,暗部再增加蓝色;然后是逆光部分的处理,在人物背后渲染一些橙黄色高光,再把边角及暗部区域压暗即可。
原图

最终效果

1、打开原图素材大图,按Ctrl + J 把背景图层复制一层,选择菜单:滤镜 > 模糊 > 高斯模糊,数值为5,确定后按住Alt键添加图层蒙版,然后用柔边白色画笔把图片中间区域涂出来,如下图。人物部分也会变模糊,后面会修复。

<图1>
2、新建一个图层,把前景色设置为hsien,然后用透明度为:10%左右的柔边画笔把图片边角及底部区域涂暗一点,如下图。
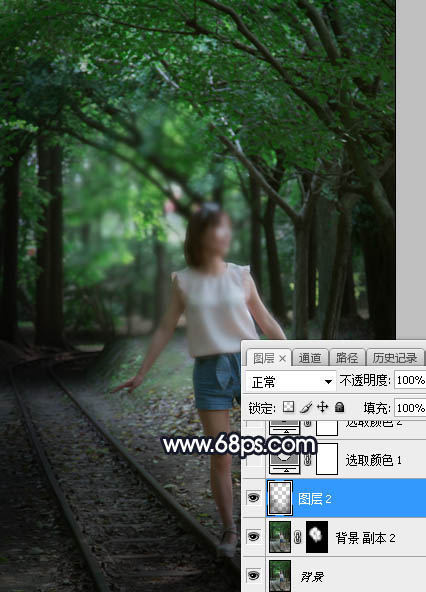
<图2>
3、创建可选颜色调整图层,对绿色进行调整,参数及效果如下图。这一步把图片中的绿色转为橙黄色。
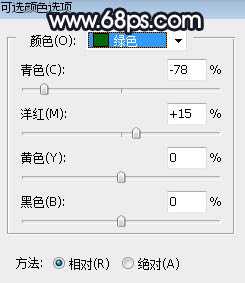
<图3>
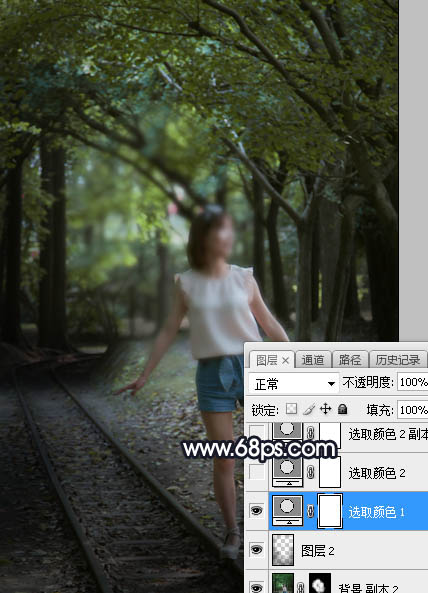
<图4>
4、创建可选颜色调整图层,对黄、绿、青进行调整,参数设置如图5 - 7,效果如图8。这一步把图片中的黄绿色转为橙黄色。
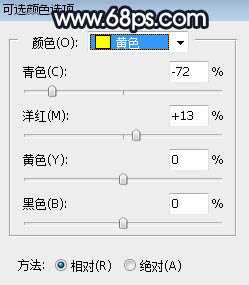
<图5>
上一页12 3 4 5 下一页 阅读全文
原图

最终效果

1、打开原图素材大图,按Ctrl + J 把背景图层复制一层,选择菜单:滤镜 > 模糊 > 高斯模糊,数值为5,确定后按住Alt键添加图层蒙版,然后用柔边白色画笔把图片中间区域涂出来,如下图。人物部分也会变模糊,后面会修复。

<图1>
2、新建一个图层,把前景色设置为hsien,然后用透明度为:10%左右的柔边画笔把图片边角及底部区域涂暗一点,如下图。
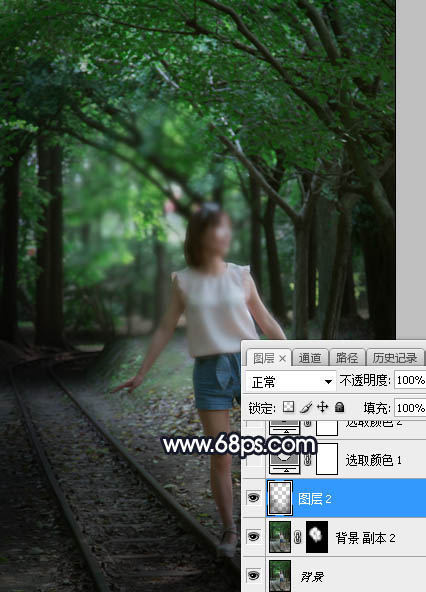
<图2>
3、创建可选颜色调整图层,对绿色进行调整,参数及效果如下图。这一步把图片中的绿色转为橙黄色。
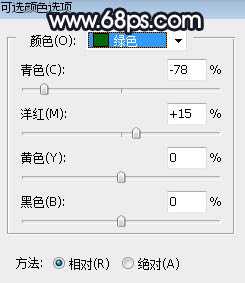
<图3>
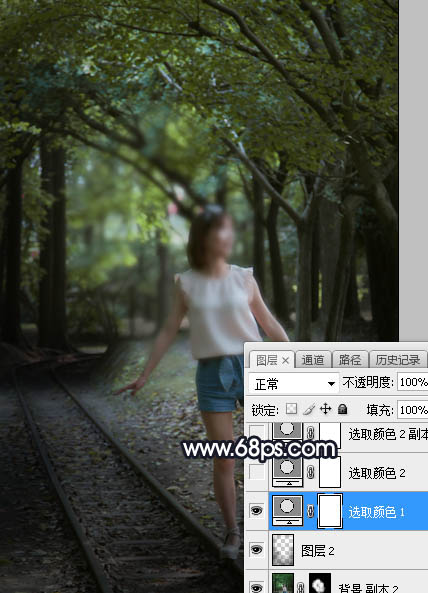
<图4>
4、创建可选颜色调整图层,对黄、绿、青进行调整,参数设置如图5 - 7,效果如图8。这一步把图片中的黄绿色转为橙黄色。
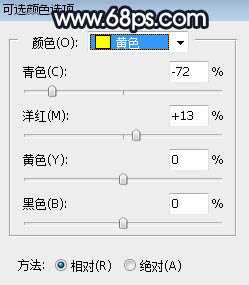
<图5>
上一页12 3 4 5 下一页 阅读全文
下一篇:PS将照片调成草木枯黄的秋天感觉