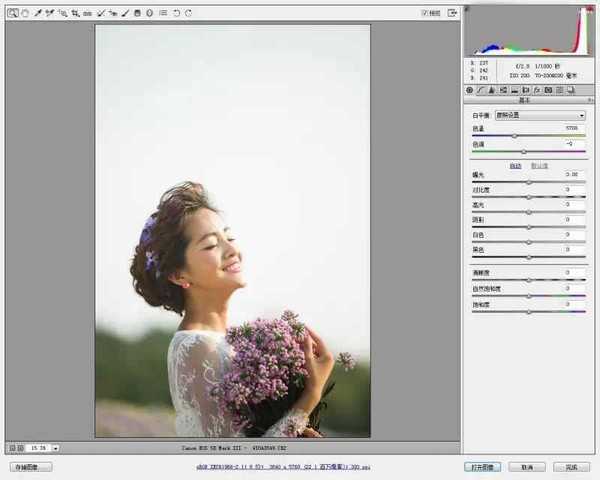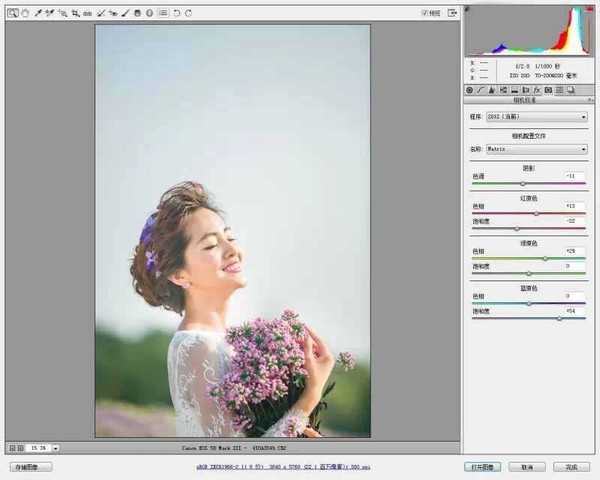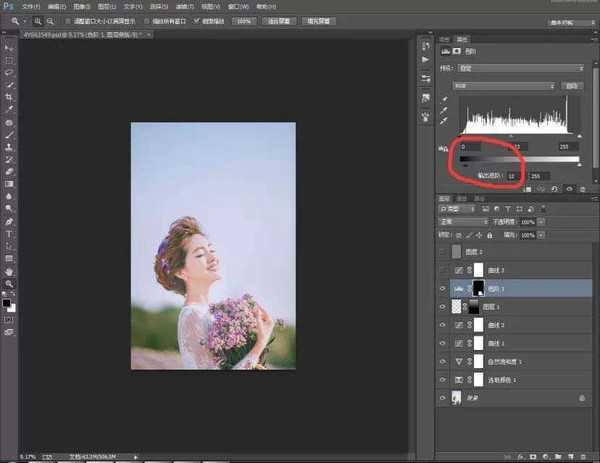Photoshop调出韩式小清新的外景新娘照片
(编辑:jimmy 日期: 2025/10/23 浏览:3 次 )
今天小编为大家分享Photoshop调出韩式小清新的外景新娘照片方法,整体的效果非常的漂亮,喜欢的朋友一起来学习吧。
效果图:
原片:
原片分析:整个照片光比较大,高光有点过曝,肤色沉闷不通透。
1、CR2转档,调整色温色调及光线。
2、提亮人物肤色,加橙色明度。
3、调整红绿蓝三原色,色相及饱和度。
4、调整高光阴影,暗部加适量洋红。
转档完成,接下来用PS作进一步调整。
5、先处理皮肤及液化
可选颜色调整肤色
PS :提亮加红
7、加适量自然饱和
8、曲线上色,各通道调整详细参数:
9、再次调整曲线,高光加适量蓝暗调加适量绿。
10、新建空白图层,用渐变工具拉点天空。
整局部的灰度使照片更加和谐
12、再次用曲线高光加红
13、高反感锐化完成
最终效果
教程结束,以上就是Photoshop调出韩式小清新的外景新娘照片方法介绍,操作很简单的,希望大家喜欢!
下一篇:Photoshop调制出温馨的阳光暖色窗户边人物图片