素材图片天空都是白色的,与底部的树林颜色落差太大。处理的时候可以把白色天空换上霞光素材,然后把图片主色转为暖色,并渲染好高光即可。
原图

最终效果

1、打开原图素材大图,按Ctrl + J 把背景图层复制一层,用模糊工具把顶部的树林模糊处理。

<图1>
2、创建可选颜色调整图层,对黄色,绿色进行调整,参数设置如图2,3,效果如图4。这一步给图片增加橙黄色。
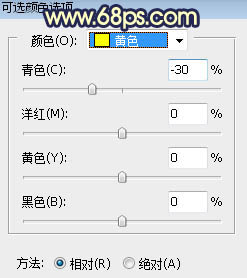
<图2>
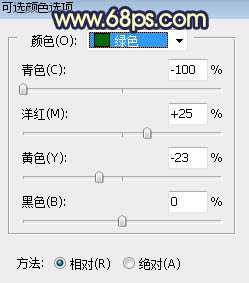
<图3>

<图4>
3、创建可选颜色调整图层,对黄色,绿色进行调整,参数设置如图5,6,确定后把图层不透明度改为:50%,效果如图7。这一步同样给图片增加橙黄色。
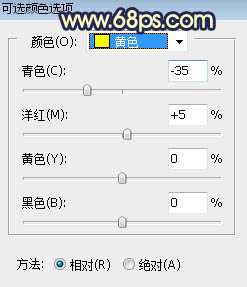
<图5>
上一页
12 3 4 5 6 下一页 阅读全文