Photoshop调制出暗黄色霞光草地上人物图片
(编辑:jimmy 日期: 2025/10/24 浏览:3 次 )
素材图片背景非常杂乱,处理的时候可以把背景适当模糊处理;然后把主色转为暖色,天空部分增加霞光素材;再把整体大幅压暗,局部渲染一些暖色高光即可。
原图

最终效果

1、打开原图素材大图,按Ctrl + J 把背景图层复制一层,混合模式改为“正片叠底”,不透明度改为:50%,效果如下图。这一步把图片整体压暗一点。

<图1>
2、新建一个图层,按Ctrl + Alt + Shift + E 盖印图层,选择菜单:滤镜 > 模糊 > 高斯模糊,数值为5,确定后添加图层蒙版,用柔边黑色画笔把不需要模糊的区域擦出来,如下图。

<图2>
3、创建可选颜色调整图层,对黄色、绿色、青色进行调整,参数设置如图3 - 5,效果如图6。这一步把图片中的黄绿色转为黄褐色。
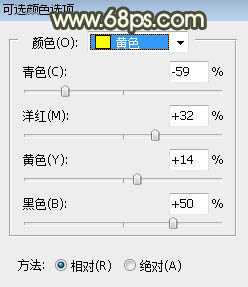
<图3>
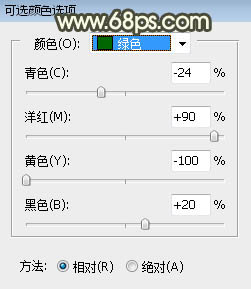
<图4>
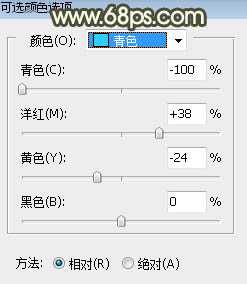
<图5>
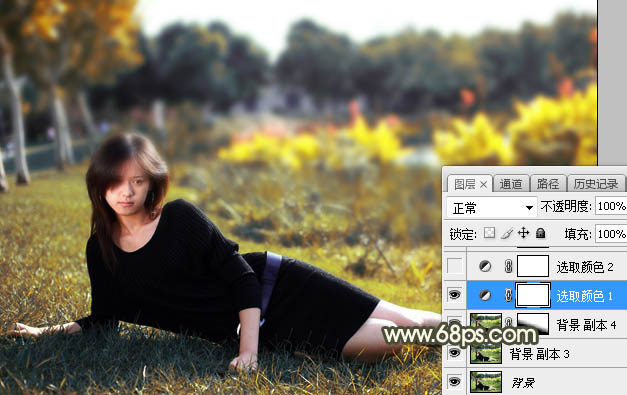
<图6>
4、创建可选颜色调整图层,对红色,黄色进行调整,参数及效果如下图。这一步把图片中的暖色调淡一点。
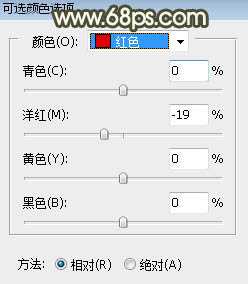
<图7>
上一页12 3 下一页 阅读全文
原图

最终效果

1、打开原图素材大图,按Ctrl + J 把背景图层复制一层,混合模式改为“正片叠底”,不透明度改为:50%,效果如下图。这一步把图片整体压暗一点。

<图1>
2、新建一个图层,按Ctrl + Alt + Shift + E 盖印图层,选择菜单:滤镜 > 模糊 > 高斯模糊,数值为5,确定后添加图层蒙版,用柔边黑色画笔把不需要模糊的区域擦出来,如下图。

<图2>
3、创建可选颜色调整图层,对黄色、绿色、青色进行调整,参数设置如图3 - 5,效果如图6。这一步把图片中的黄绿色转为黄褐色。
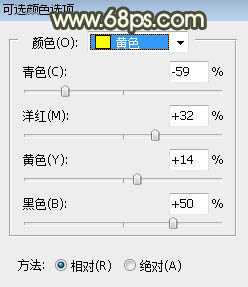
<图3>
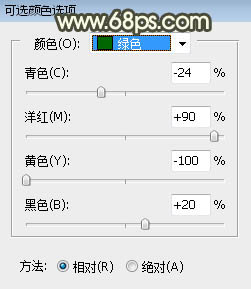
<图4>
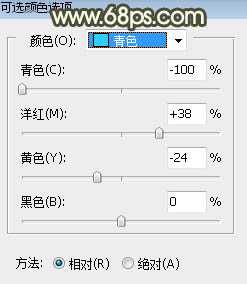
<图5>
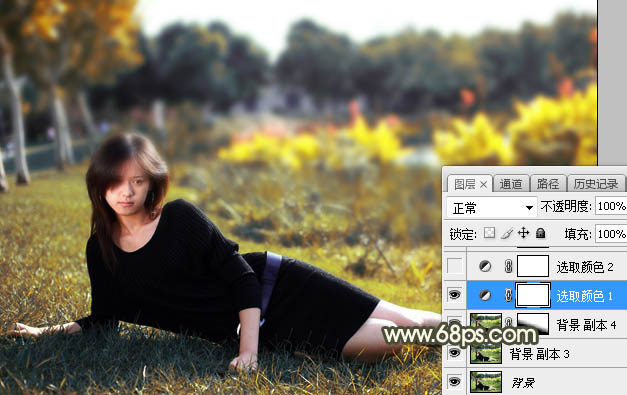
<图6>
4、创建可选颜色调整图层,对红色,黄色进行调整,参数及效果如下图。这一步把图片中的暖色调淡一点。
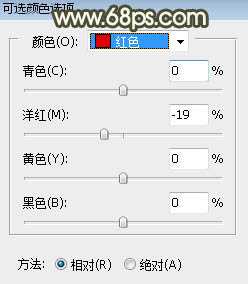
<图7>
上一页12 3 下一页 阅读全文
下一篇:PS将风景照调出复古怀旧的色彩照片