Photoshop将外景人物图片打造出韩系淡黄色效果
(编辑:jimmy 日期: 2025/10/24 浏览:3 次 )
效果图主色为淡黄色,调色的时候先把素材主色转为暖色,然后调淡,并把暖色调鲜艳一点;高光区域可以根据自己的喜好增加一些淡青色或淡蓝色即可。
原图

最终效果

1、打开原图素材大图,创建可选颜色调整图层,对黄、绿、青、白进行调整,参数设置如图1 - 4,效果如图5。这一步把图片中的黄绿色转为橙黄色,高光区域增加淡蓝色。
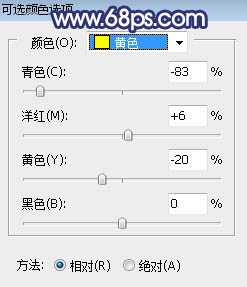
<图1>

<图2>
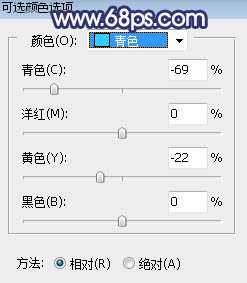
<图3>

<图4>

<图5>
2、创建可选颜色调整图层,同样对黄、绿、青、白进行调整,参数设置如图6 - 9,效果如图10。这一步主要把图片中的暖色调淡一点,高光区域增加青蓝色。

<图6>
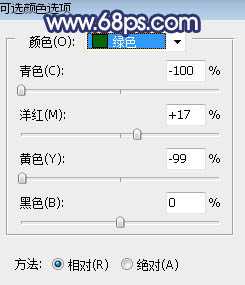
<图7>

<图8>
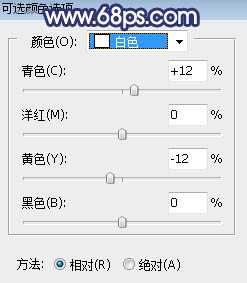
<图9>

<图10>
3、按Ctrl + J 把当前可选颜色调整图层复制一层,不透明度改为:30%,效果如下图。

<图11>
4、创建色相/饱和度调整图层,对黄色进行调整,参数及效果如下图。这一步把图片中的暖色调鲜艳一点。

<图12>

<图13>
5、按Ctrl + Alt + 2 调出高光选区,然后创建曲线调整图层,对RGB、绿、蓝通道进行调整,参数及效果如下图。这一步把图片高光区域稍微调亮,并增加淡蓝色。
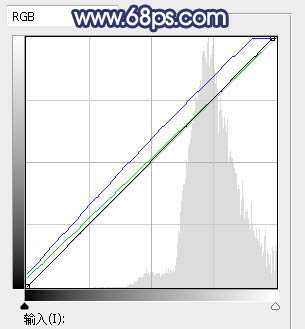
<图14>

<图15>
6、新建一个图层,用椭圆选框工具在右侧拉出下图所示的椭圆选区,羽化50个像素后填充淡黄色:#FDF3DB,取消选区后把混合模式改为“滤色”,效果如下图。

<图16>
7、按Ctrl + J 把当前图层复制一层,效果如下图。

<图17>
上一页12 下一页 阅读全文
原图

最终效果

1、打开原图素材大图,创建可选颜色调整图层,对黄、绿、青、白进行调整,参数设置如图1 - 4,效果如图5。这一步把图片中的黄绿色转为橙黄色,高光区域增加淡蓝色。
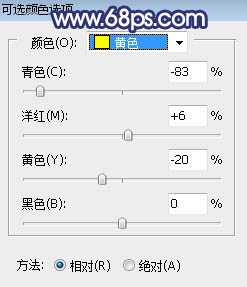
<图1>

<图2>
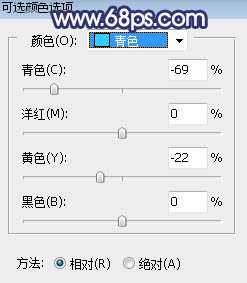
<图3>

<图4>

<图5>
2、创建可选颜色调整图层,同样对黄、绿、青、白进行调整,参数设置如图6 - 9,效果如图10。这一步主要把图片中的暖色调淡一点,高光区域增加青蓝色。

<图6>
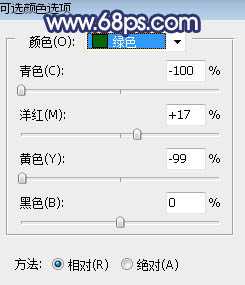
<图7>

<图8>
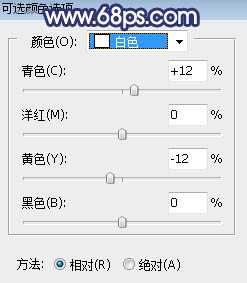
<图9>

<图10>
3、按Ctrl + J 把当前可选颜色调整图层复制一层,不透明度改为:30%,效果如下图。

<图11>
4、创建色相/饱和度调整图层,对黄色进行调整,参数及效果如下图。这一步把图片中的暖色调鲜艳一点。

<图12>

<图13>
5、按Ctrl + Alt + 2 调出高光选区,然后创建曲线调整图层,对RGB、绿、蓝通道进行调整,参数及效果如下图。这一步把图片高光区域稍微调亮,并增加淡蓝色。
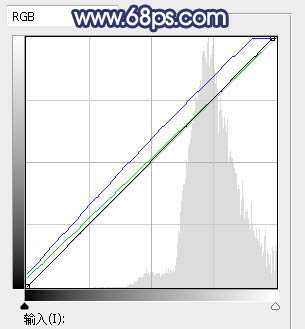
<图14>

<图15>
6、新建一个图层,用椭圆选框工具在右侧拉出下图所示的椭圆选区,羽化50个像素后填充淡黄色:#FDF3DB,取消选区后把混合模式改为“滤色”,效果如下图。

<图16>
7、按Ctrl + J 把当前图层复制一层,效果如下图。

<图17>
上一页12 下一页 阅读全文
下一篇:Photoshop为树林人物图片调制出唯美的中性暗红色效果