Photoshop调制出韩系暗蓝色草丛里人物图片
(编辑:jimmy 日期: 2025/10/24 浏览:3 次 )
素材图片明暗层次感并不强,调色的时候,我们需要调出暗部的选区,然后用曲线等工具大幅压暗,并增加蓝色;然后给高光区域增加一些淡黄色即可。
原图

最终效果

1、打开原图素材大图,创建可选颜色调整图层,黄、绿、中性色进行调整,参数及效果如下图。这一步把草地颜色转为黄褐色。
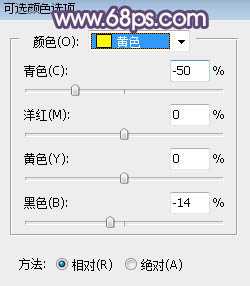
<图1>
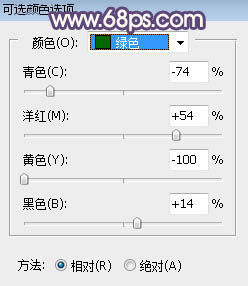
<图2>
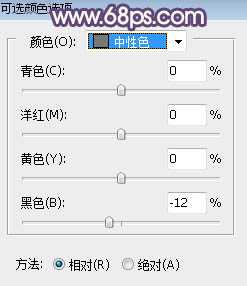
<图3>

<图4>
2、按Ctrl + Alt + 2 调出高光选区,按Ctrl + Shift + I 反选得到暗部选区,然后创建曲线调整图层,对RGB,蓝通道进行调整,参数设置如图5,效果如图6。这一步把图片暗部大幅压暗,并增加蓝色。
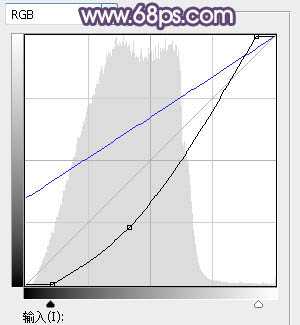
<图5>

<图6>
3、按Ctrl + J 把当前曲线调整图层复制一层,按Ctrl + Alt + G 创建剪切蒙版,效果如下图。

<图7>
4、创建色彩平衡调整图层,对阴影,高光进行调整,参数设置如图8,9,确定后创建剪切蒙版,效果如图10。这一步同样给图片暗部区域增加蓝色。
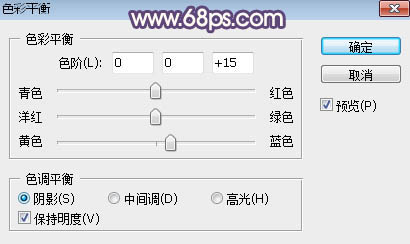
<图8>
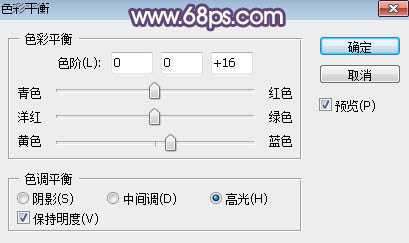
<图9>

<图10>
5、按Ctrl + Alt + 2 调出高光选区,然后创建亮度/对比度调整图层,增加亮度及对比度,参数设置如图11,确定后用柔边黑色画笔把底部不需要变亮的部分涂暗,如图12。
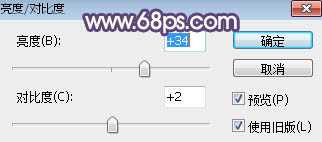
<图11>

<图12>
6、创建曲线调整图层,对RGB通道进行调整,稍微调亮一点,参数设置如图13,确定后创建剪切蒙版,效果如图14。
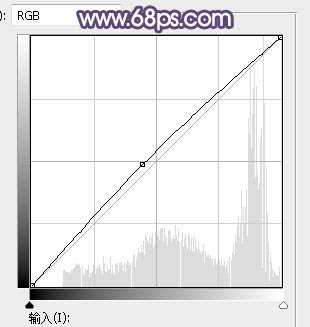
<图13>

<图14>
7、新建一个图层,把前景色设置为橙黄色,然后用画笔把天空部分涂成前景色,天空与草地衔接区域用透明度较低的画笔涂,如下图。

<图15>
8、打开下图所示的天空素材大图。
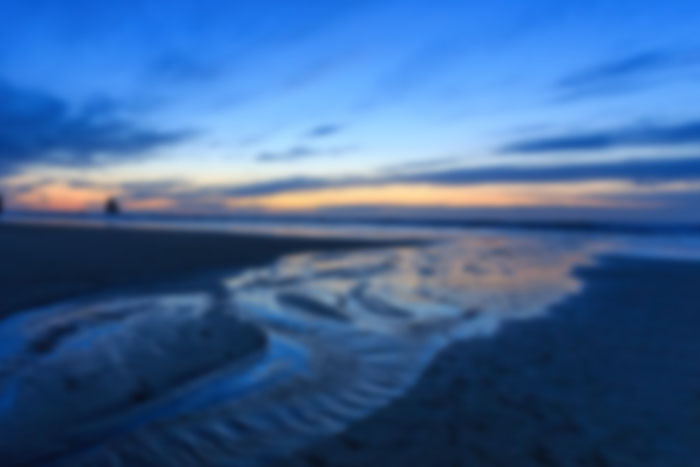
9、用移动工具把天空素材拖进来,创建剪切蒙版后调整好位置,效果如下图。

<图16>
10、创建色相/饱和度调整图层,对蓝色进行调整,参数设置如图17,确定后创建剪切蒙版,效果如图18。这一步主要降低蓝色饱和度。

<图17>
上一页12 下一页 阅读全文
原图

最终效果

1、打开原图素材大图,创建可选颜色调整图层,黄、绿、中性色进行调整,参数及效果如下图。这一步把草地颜色转为黄褐色。
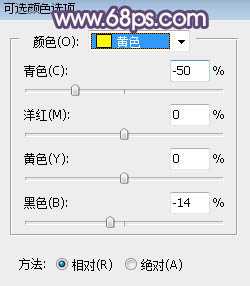
<图1>
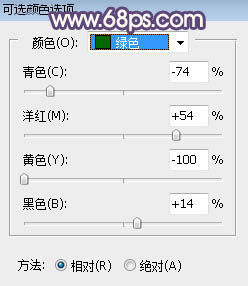
<图2>
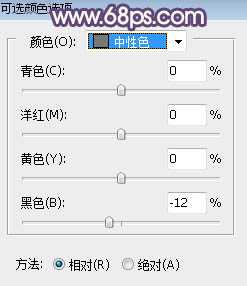
<图3>

<图4>
2、按Ctrl + Alt + 2 调出高光选区,按Ctrl + Shift + I 反选得到暗部选区,然后创建曲线调整图层,对RGB,蓝通道进行调整,参数设置如图5,效果如图6。这一步把图片暗部大幅压暗,并增加蓝色。
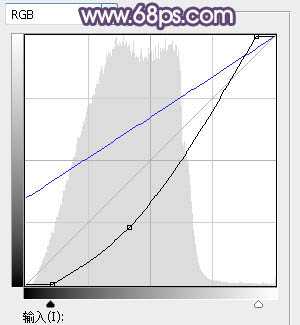
<图5>

<图6>
3、按Ctrl + J 把当前曲线调整图层复制一层,按Ctrl + Alt + G 创建剪切蒙版,效果如下图。

<图7>
4、创建色彩平衡调整图层,对阴影,高光进行调整,参数设置如图8,9,确定后创建剪切蒙版,效果如图10。这一步同样给图片暗部区域增加蓝色。
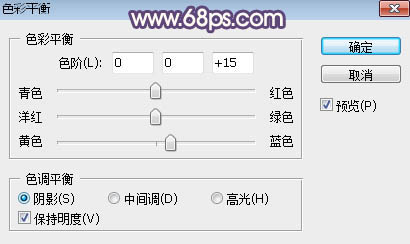
<图8>
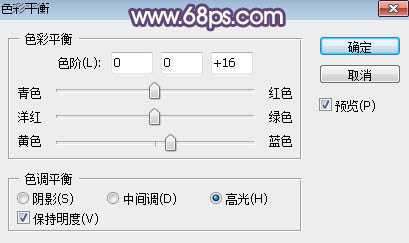
<图9>

<图10>
5、按Ctrl + Alt + 2 调出高光选区,然后创建亮度/对比度调整图层,增加亮度及对比度,参数设置如图11,确定后用柔边黑色画笔把底部不需要变亮的部分涂暗,如图12。
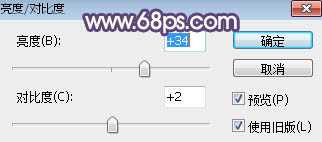
<图11>

<图12>
6、创建曲线调整图层,对RGB通道进行调整,稍微调亮一点,参数设置如图13,确定后创建剪切蒙版,效果如图14。
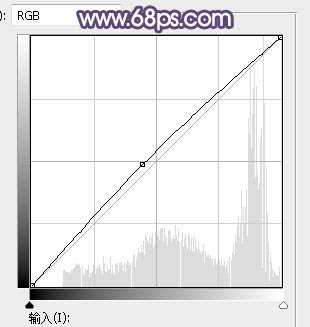
<图13>

<图14>
7、新建一个图层,把前景色设置为橙黄色,然后用画笔把天空部分涂成前景色,天空与草地衔接区域用透明度较低的画笔涂,如下图。

<图15>
8、打开下图所示的天空素材大图。
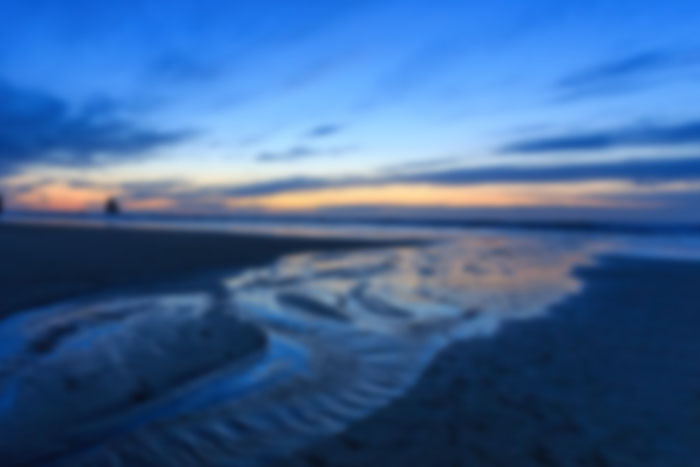
9、用移动工具把天空素材拖进来,创建剪切蒙版后调整好位置,效果如下图。

<图16>
10、创建色相/饱和度调整图层,对蓝色进行调整,参数设置如图17,确定后创建剪切蒙版,效果如图18。这一步主要降低蓝色饱和度。

<图17>
上一页12 下一页 阅读全文
下一篇:Photoshop利用通道混合器调出唯美的外景海边婚纱照片