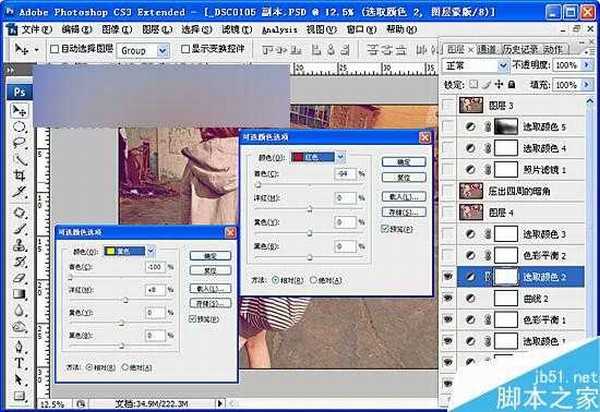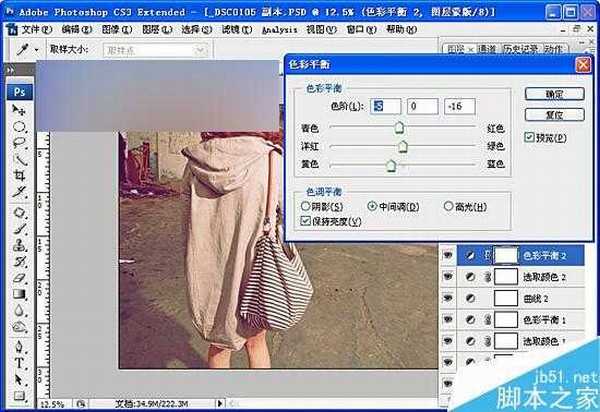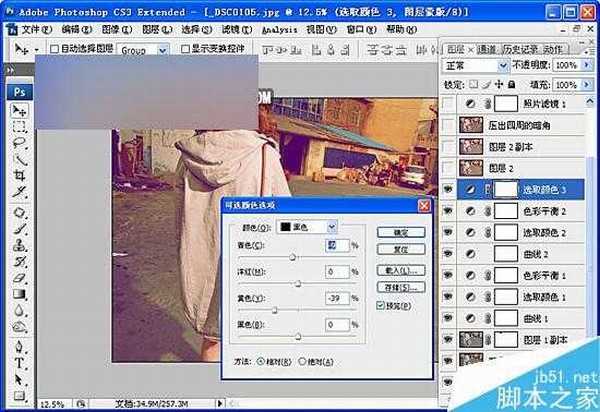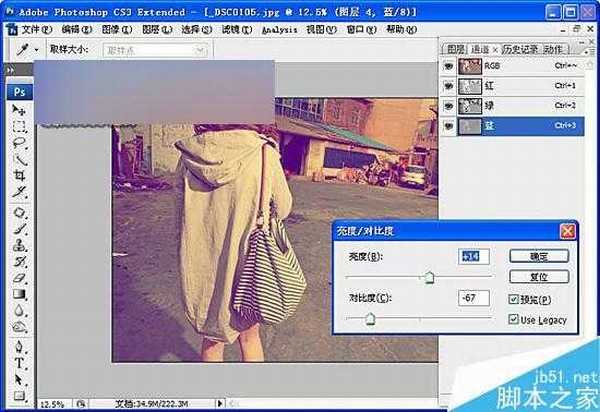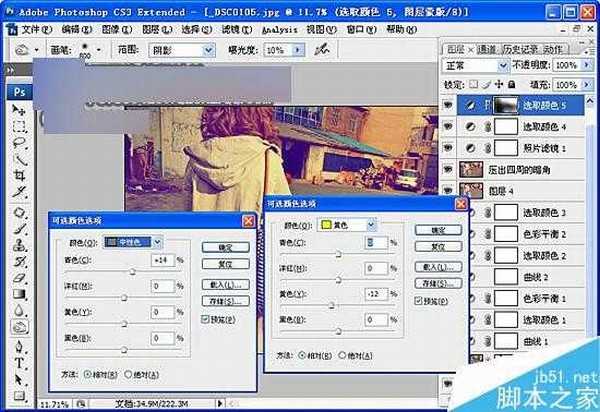Photoshop调出外景美女紫黄调非主流效果
今天小编为大家分享Photoshop调出外景美女紫黄调非主流效果方法,教程很不错,推荐到,来看看吧!
效果图:
原片:
教程:
1:复制背景图层-阴影/高光(数量:17%)
2:复制背景副本-混合模式:柔光 - 不透明度:62%
(创建个蒙板,用橡皮擦工具擦拭头发部位过暗的地方)
3:曲线 - 红色通道(输出:138 输入:116)
绿色通道(输出:134 输入:118)
蓝色通道(输出:131 输入:120)
4:可选颜色 - 颜色:白色 ( 青色-81)
颜色:中性色 ( 青色+11 黄色+5)
颜色:黑色 ( 黄色-26)
5:色彩平衡 - 中间调(红色+24 绿色+7 蓝色-3 )
6:曲线 - 红色通道:第1个点:(输出:83;输入:0 )第2个点(输出:126;输入:119 )
蓝色通道:第1个点:(输出:69;输入:1 )第2个点(输出:122;输入:119 )
7:可选颜色 - 颜色:红色( 青色:-94)
颜色:黄色( 青色:-100 洋红:+8)
8:色彩平衡 - 中间调(红色-5 绿色0 蓝色-16 )
9:可选颜色 - 颜色:黑色(青色-9 黄色-39)
10:盖印图层(SHIFT+CTRL+ALT+E)- 选择中:通道图层 - 选中蓝色通道
(把旁边的眼睛都点上) - 在调出:亮度/对比度(亮度:+14 对比度:-67)
11:加深工具(范围:阴影 曝光度:10%)把地面和四周压暗点
12:照片滤镜 (颜色:青色 浓度:25)
(降低不够明度:53%)
13:可选颜色 - 颜色:红色( 青色-62 洋红-11 黄色+58 )
14:可选颜色 - 颜色:黄色 ( 黄色-12 )
颜色:中性色( 青色+14 )
15:腿修下 - 锐化下 - 加上自己的LOGO或者素材 - 调色完成!
教程结束,以上就是Photoshop调出外景美女紫黄调非主流效果教程,大家学会了吗?希望能对大家有所帮助!
下一篇:Photoshop调制出黄褐色晨曦草场中的人物图片