Photoshop将树林人物图片打造出唯美的秋季红褐色
素材图片背景颜色比较简单,调色的时候,快速把背景主色转为红褐色;然后把暗部压暗,并增加一些冷色;中间区域再渲染一些橙黄色高光即可。
原图
最终效果
1、打开原图素材大图,创建可选颜色调整图层,对绿色进行调整,参数及效果如下图。这一步把图片中的绿色稍微调暗一点。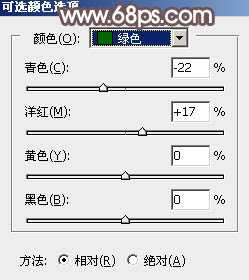
<图1> 
<图2>
2、创建色相/饱和度调整图层,对全图、黄色、绿色进行调整,参数设置如图3 - 5,效果如图6。这一步快速把背景主色转为橙红色。
<图3> 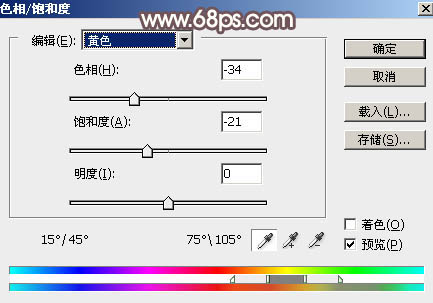
<图4> 
<图5> 
<图6>
:3、按Ctrl + Alt + 2 调出高光选区,按Ctrl + Shift + I 反选得到暗部选区,然后创建曲线调整图层,对RGB、红、绿、蓝通道进行调整,参数设置如图7 - 10,效果如图11。这一步增加暗部明暗对比,并增加蓝红色。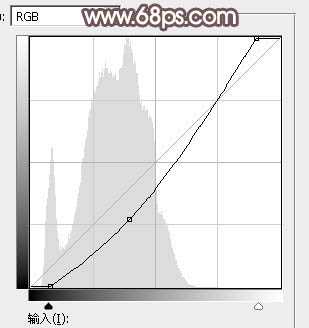
<图7> 
<图8> 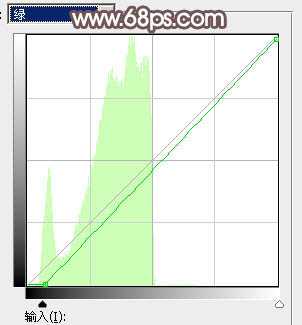
<图9> 
<图10> 
<图11>
4、创建曲线调整图层,对RGB、红、绿、蓝通道进行调整,参数设置如图12,确定后按Ctrl + Alt + G 创建剪切蒙版,效果如图13。这一步把图片暗部调暗,并增加蓝色。
<图12> 
<图13>
5、创建亮度/对比度调整图层,适当增加亮度及对比度,参数设置如图14,确定后创建剪切蒙版,效果如图15。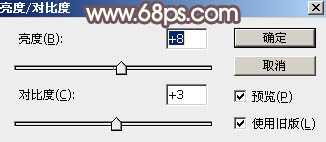
<图14> 
<图15>
6、按Ctrl + Alt + 2 调出高光选区,然后创建曲线调整图层,对RGB、绿、蓝通道进行调整,参数设置如图16 - 18,效果如图19。这一步把高光区域调亮一点,并增加暖色。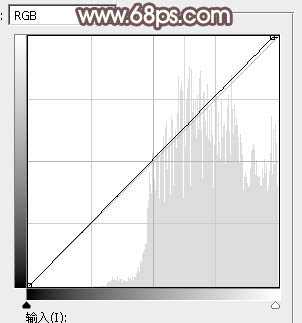
<图16> 
<图17> 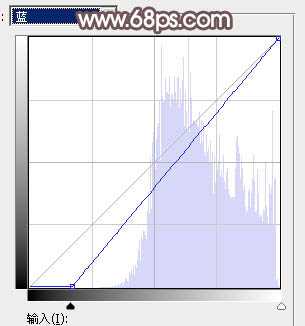
<图18> 
<图19>
7、创建可选颜色调整图层,对红色,白色进行调整,参数设置如图20,21,效果如图22。这一步适当减少图片中的红色。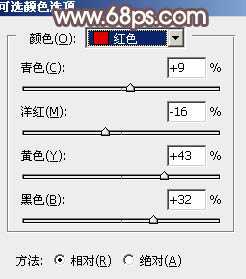
<图20> 
<图21> 
<图22>
8、把背景图层复制一层,按Ctrl + Shift + ] 置顶,用钢笔工具把人物部分抠出来,转为选区后添加图层蒙版,效果如下图。
<图23>
9、创建色相/饱和度调整图层,适当降低全部饱和度,参数设置如图24,确定后创建剪切蒙版,再把蒙版填充黑色,然后用透明度较低的柔边白色画笔把人物左侧背光区域涂暗一点,效果如图25。
<图24>
上一页12 下一页 阅读全文
下一篇:Photoshop将外景人物图片打造出甜美的中性淡蓝色